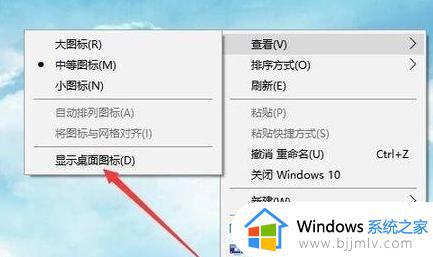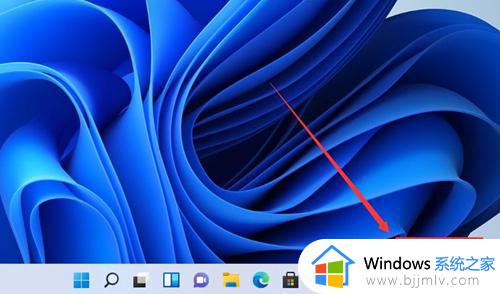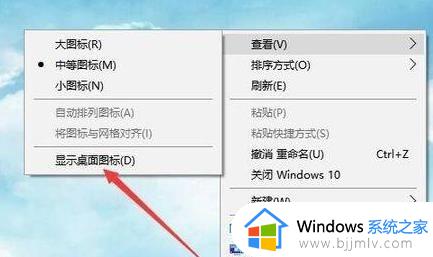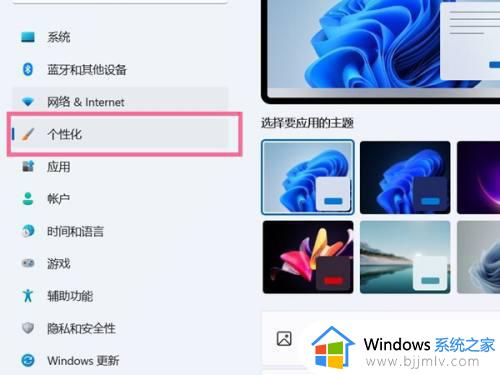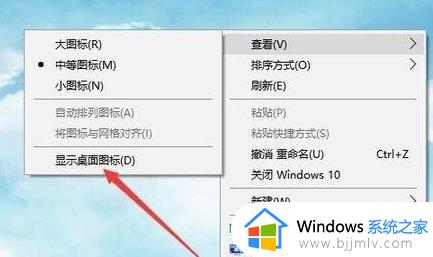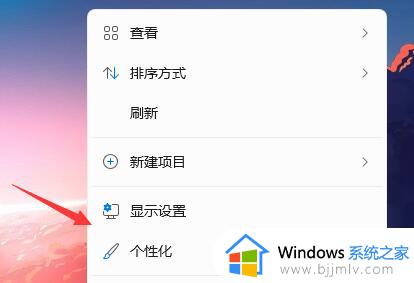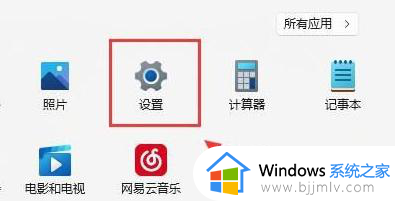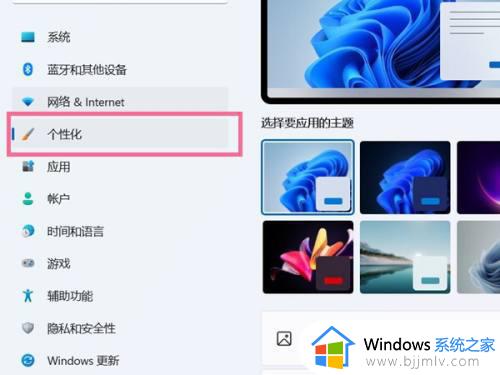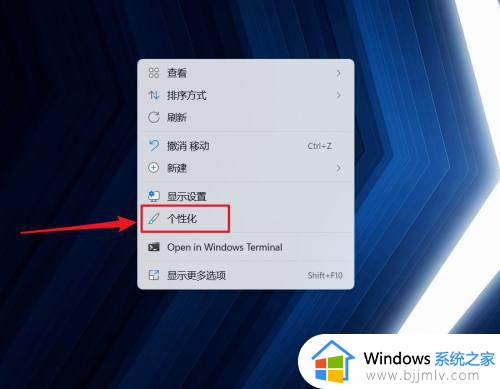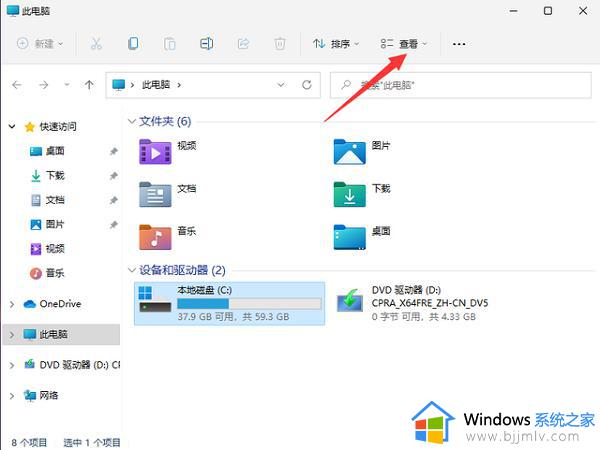windows11桌面图标不显示怎么办 windows11电脑屏幕不显示软件图标怎么办
众所周知,在我们的windows11电脑开机之后都会显示桌面,也可以正常的看到所有图标,但是最近有小伙伴在使用windows11电脑的时候发现自己的桌面图标不显示了,很多小伙伴遇到这种情况不知道怎么操作,那么windows11桌面图标不显示怎么办呢?接下来小编就带着大家一起来看看windows11电脑屏幕不显示软件图标怎么办。
具体方法:

方法一、
1、如果我们只是因为没有了桌面图标,那么通过开始菜单进入“设置”。
2、然后点击左侧栏中的“个性化”。
3、然后找到右侧找到“主题”选项。
4、接着进入“相关设置”下的“桌面图标设置”就可以在其中打开桌面图标了。
方法二、
1、如果我们是桌面资源管理器卡了会导致没有桌面,这时候我们按下键盘“Ctrl+Del+Alt”组合键。
2、然后在其中选择并打开“任务管理器”。
3、打开之后点击左上角“文件”,选择“运行新任务”。
4、然后在其中输入“explorer.exe”,勾选下方“以系统管理权限创建此任务”,并回车确定就可以重启桌面了。
以上全部内容就是小编带给大家的windows11电脑屏幕不显示软件图标解决方法详细内容分享啦,小伙伴们如果你们有需要的话就快点跟着小编一起来操作,希望本文可以帮助到你。