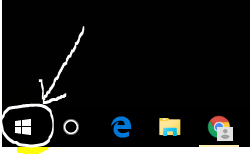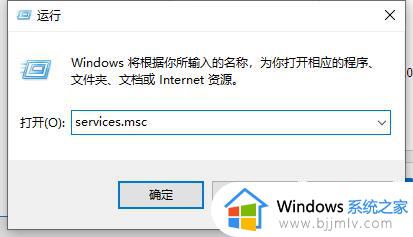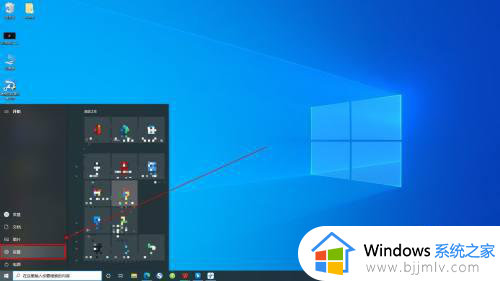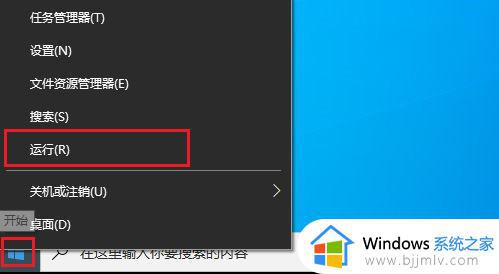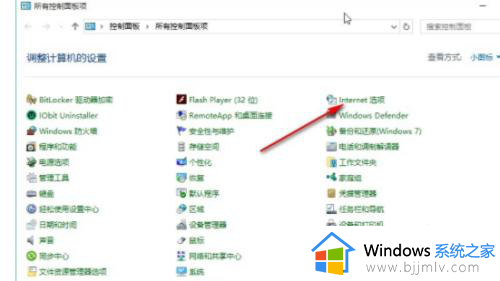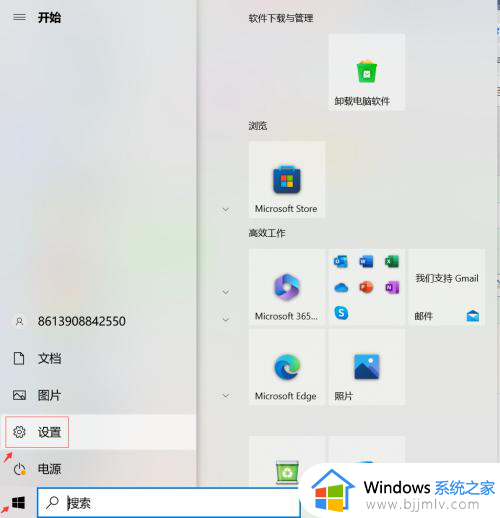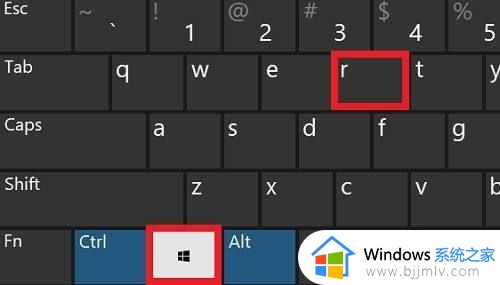win10屏蔽系统更新设置方法 win10屏蔽自动更新如何设置
更新时间:2024-04-16 13:44:00作者:runxin
当前win10系统运行还不是很稳定,因此微软官方也会定期发送更新补丁来进行修复,而且也能添加新功能来满足用户体验,当然有些用户担心更新后的win10系统会有新的运行故障,因此就在咨询小编win10屏蔽自动更新如何设置呢?下面小编就给大家讲解一下win10屏蔽系统更新设置方法。
具体方法如下:
1、在键盘上按【Win+R】组合键来打开运行窗口。
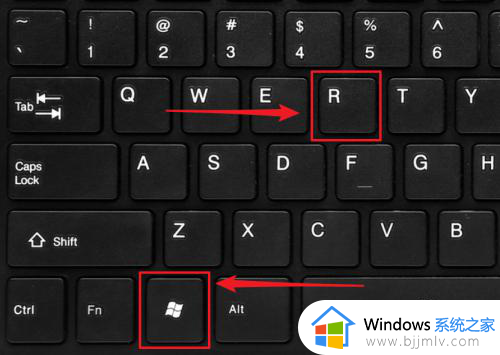
2、在【运行】窗口输入“services.msc”,之后点击【确定】按钮。
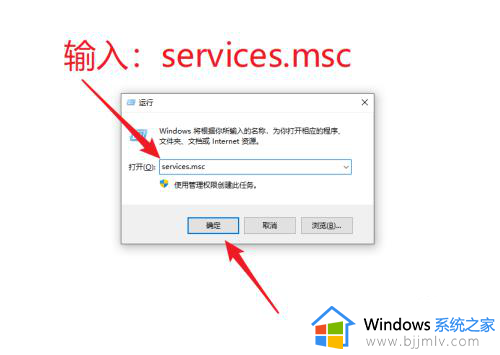
3、打开【服务】窗口后,拖动右侧滑块找到【Windows Update】项并双击它。
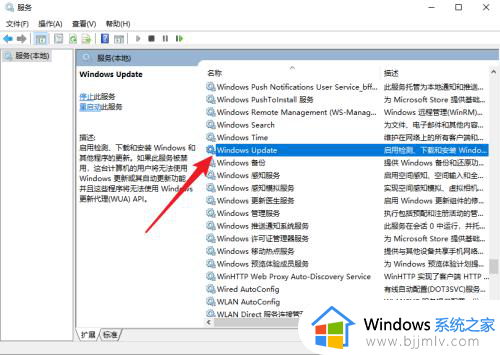
4、在Windows Update的属性常规页面,点击【启动类型】右侧的下拉框。
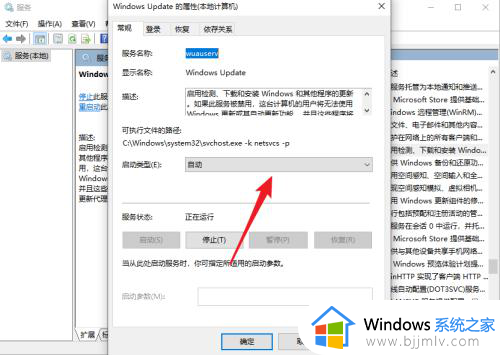
5、接着,点击【禁用】项。
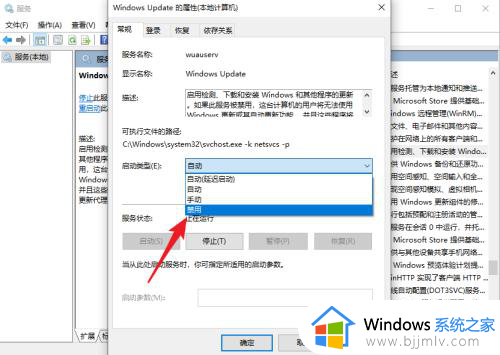
6、紧接着,点击【确定】按钮保存即可。
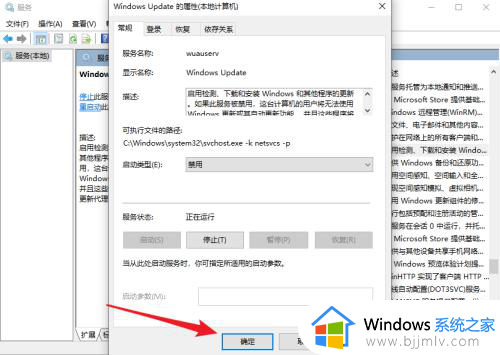
以上就是小编告诉大家的关于win10屏蔽系统更新设置方法了,如果你也有相同需要的话,可以按照上面的方法来操作就可以了,希望本文能够对大家有所帮助。