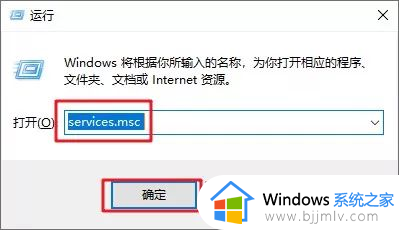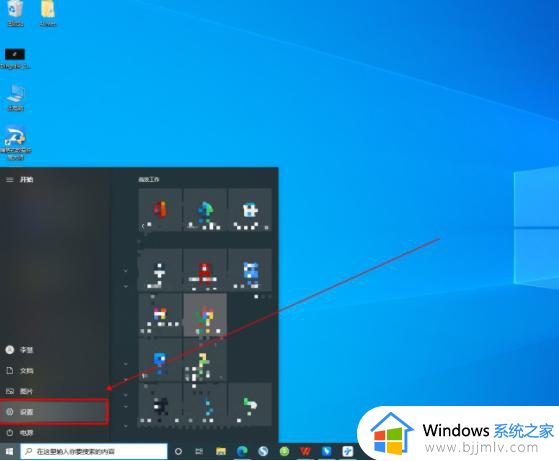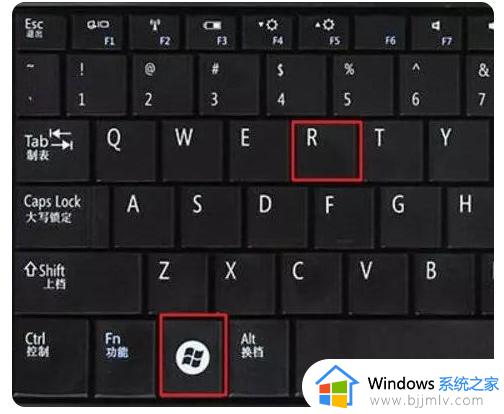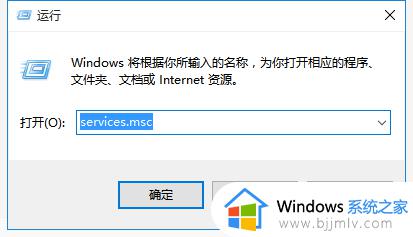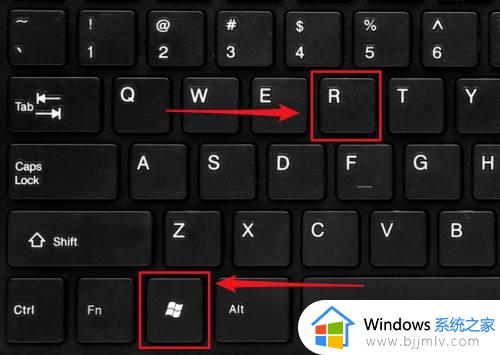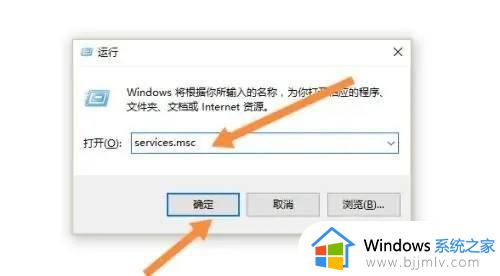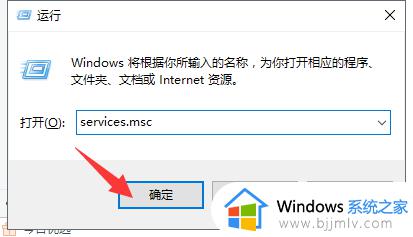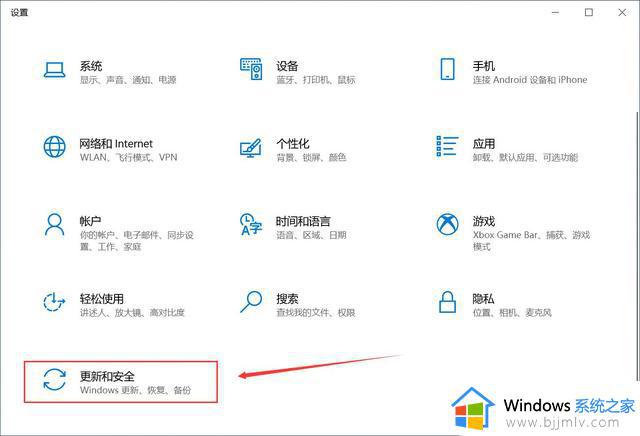win10如何永久关闭自动更新 win10禁用更新系统设置方法
相信许多用户在操作win10电脑的时候,也都有遇到过系统桌面弹出微软的更新系统提示窗口,可是有些用户对于当前win10系统版本满意的情况下,也不想要随意对系统进行更新,那么win10如何永久关闭自动更新呢?这里小编就来教大家win10禁用更新系统设置方法。
具体方法:
1、在键盘上同时按下Win+R键打开运行窗口。

2、接着在窗口中输入“services.msc”并按下Enter键进入。
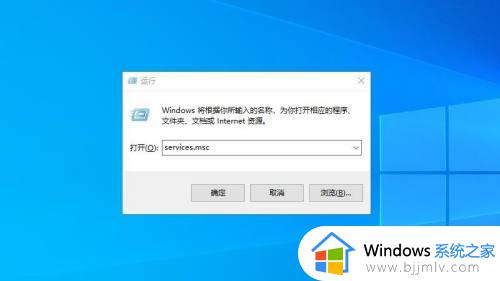
3、在出现的服务界面中找到并点击“Windows Update”选项。
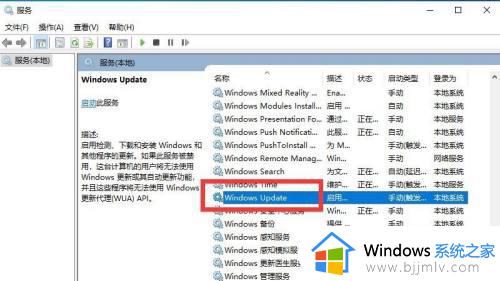
4、再在Windows Update属性窗口中将启动类型选择为“禁用”选项。
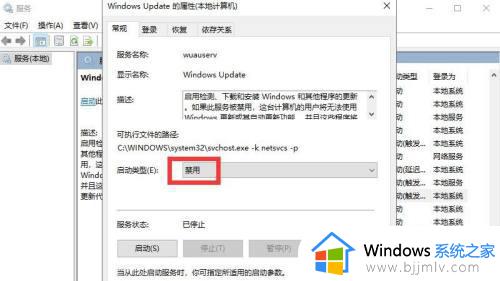
5、再点击上方的“恢复”选项。
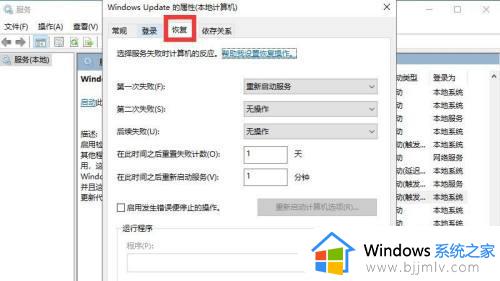
6、在“第一次失败”中选择“无操作”选项并确定。
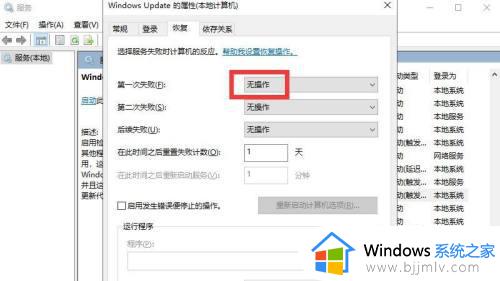
7、接着再打开运行窗口输入“gpedit.msc”进入。
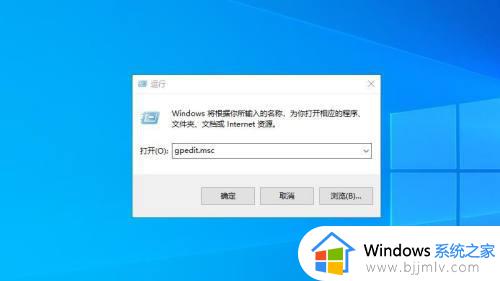
8、在本地组策略编辑器中点击左侧的“Windows组件”选项。
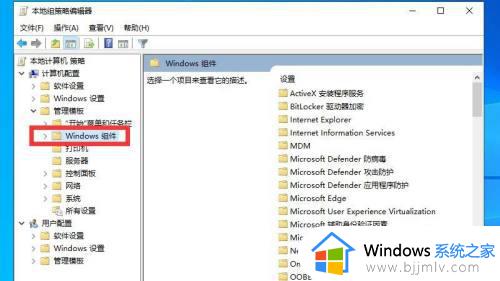
9、再在右侧点击“Windows 更新”选项。
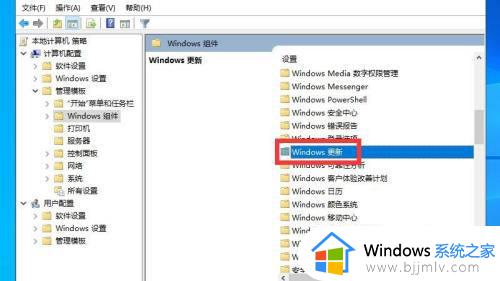
10、找到并点击“配置自动更新”选项。
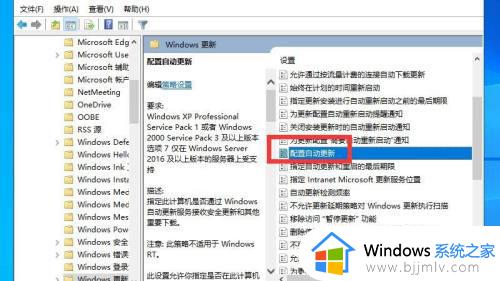
11、在弹出的窗口中选择“已禁用”选项,确定后即可彻底关闭Windows更新。
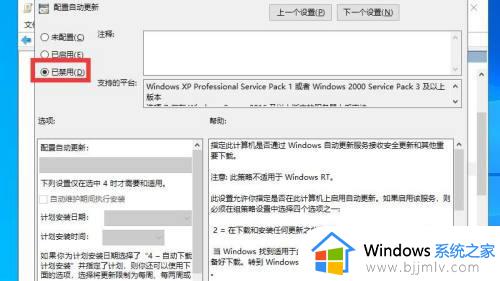
以上就是小编给大家分享的win10禁用更新系统设置方法了,还有不懂得用户就可以根据小编的方法来操作吧,希望能够帮助到大家。