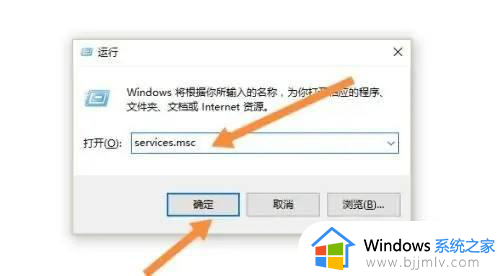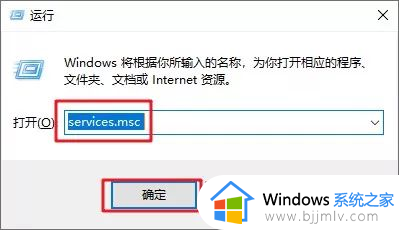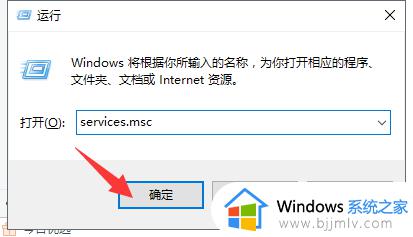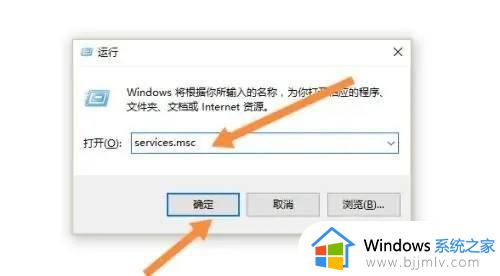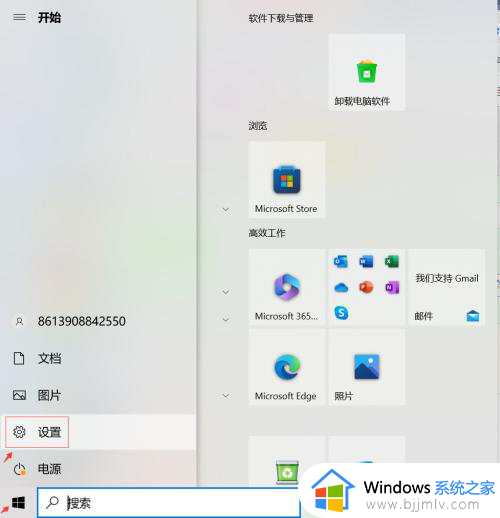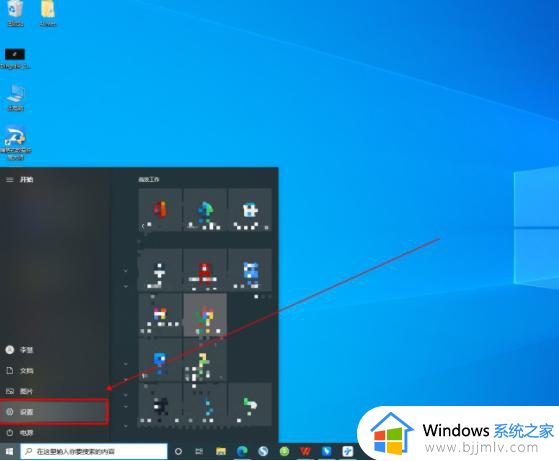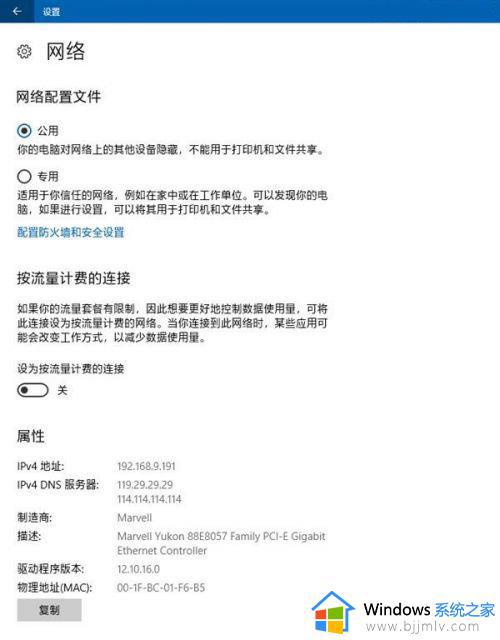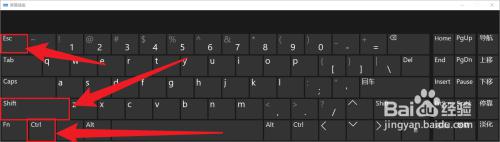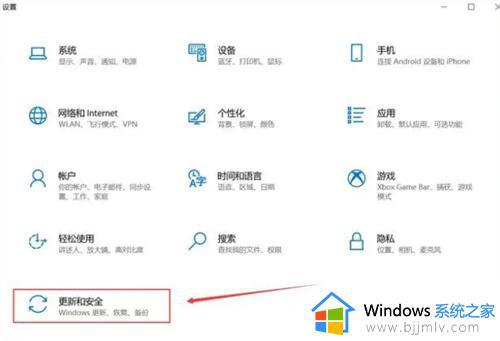如何禁用win10系统更新 彻底永久关闭win10更新图文步骤
更新时间:2023-11-08 10:28:00作者:runxin
虽然当前的win10系统运行还不是很稳定,但是微软也会通过定期的更新补丁推送来进行修复,同时也能够获取新的功能,可是有些用户担心更新后的win10系统会有新的问题,因此就想要将其关闭,可是如何禁用win10系统更新呢?接下来小编就给大家介绍一篇彻底永久关闭win10更新图文步骤。
具体方法如下:
1、在键盘上按“Win+R”组合键来打开运行窗口,如图所示
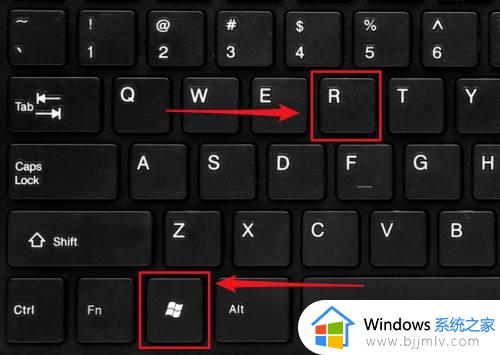
2、在“运行”窗口输入“services.msc”,之后点击“确定”按钮,如图所示
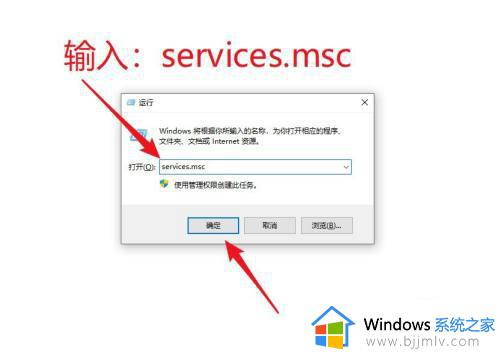
3、打开“服务”窗口后,拖动右侧滑块找到“Windows Update”项并双击它,如图所示
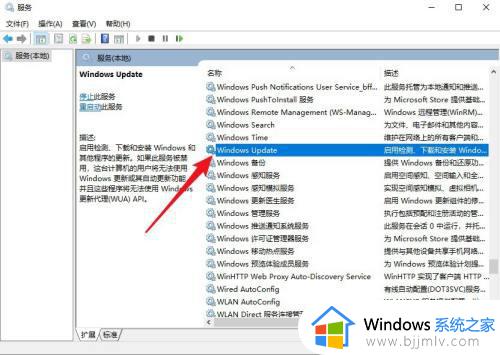
4、在Windows Update的属性常规页面,点击“启动类型”右侧的下拉框,如图所示
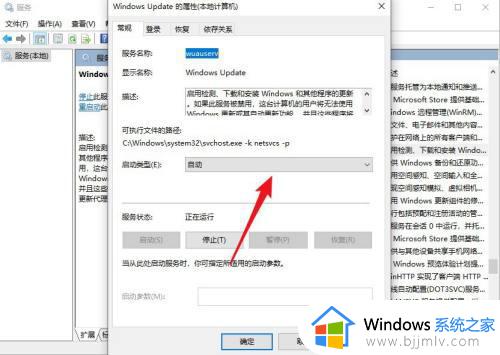
5、点击“禁用”项,如图所示
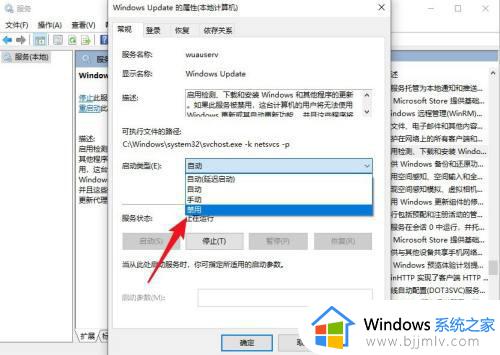
6、紧点击“确定”按钮保存即可,如图所示
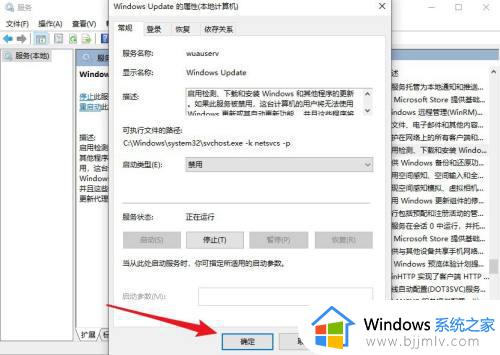
综上所述就是小编给大家分享的彻底永久关闭win10更新图文步骤了,如果有不了解的用户就可以按照小编的方法来进行操作了,相信是可以帮助到一些新用户的。