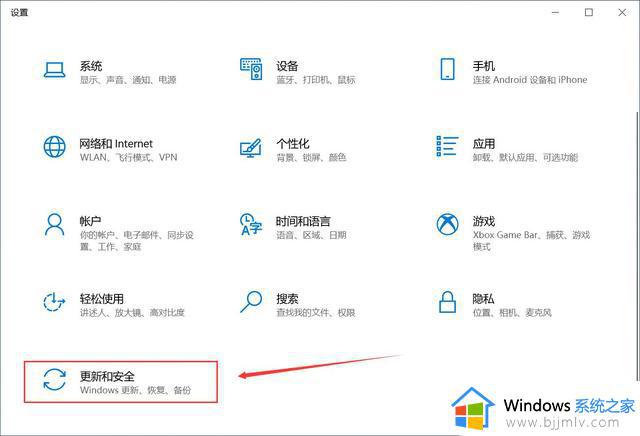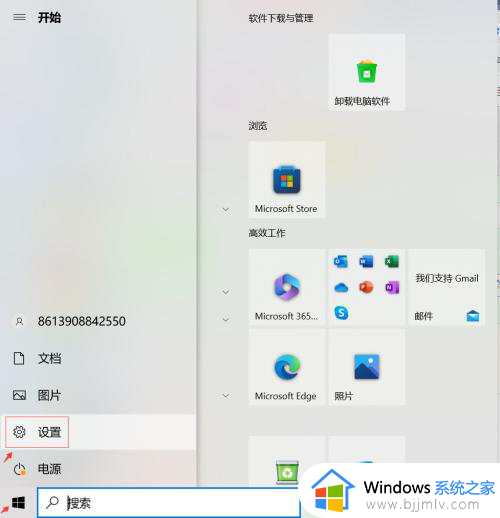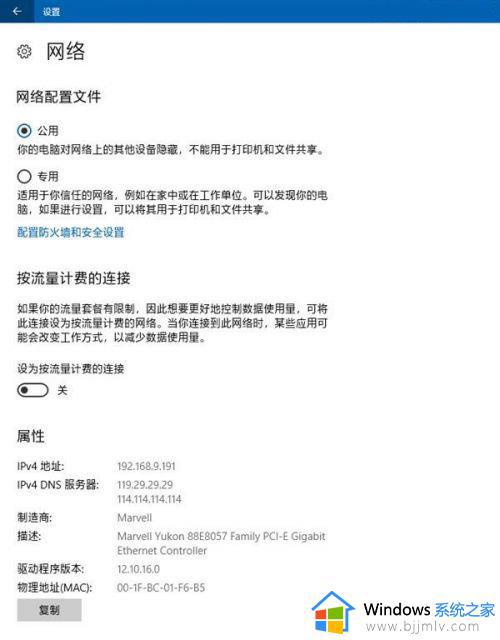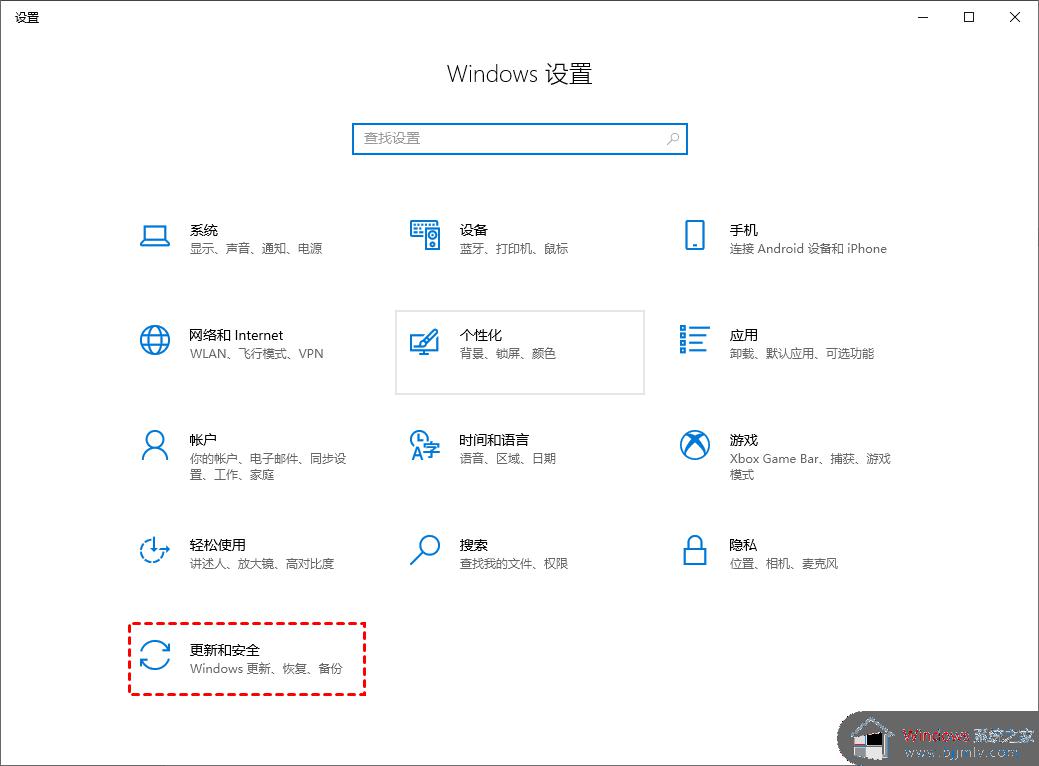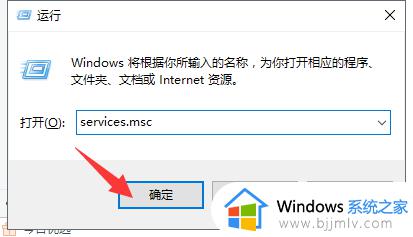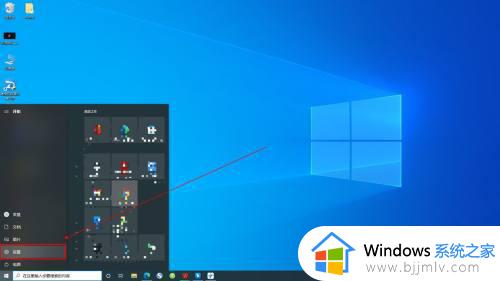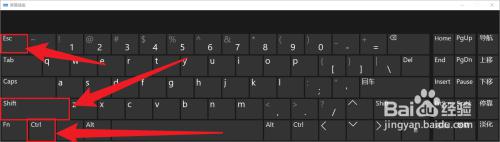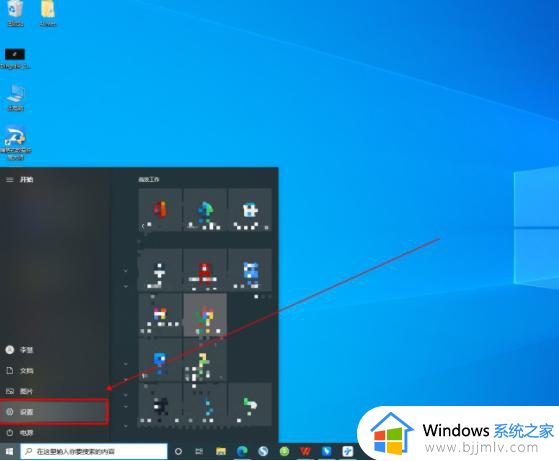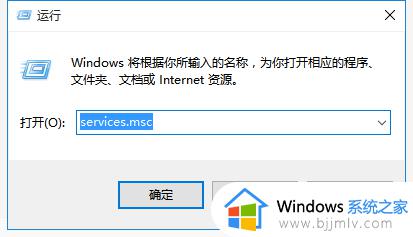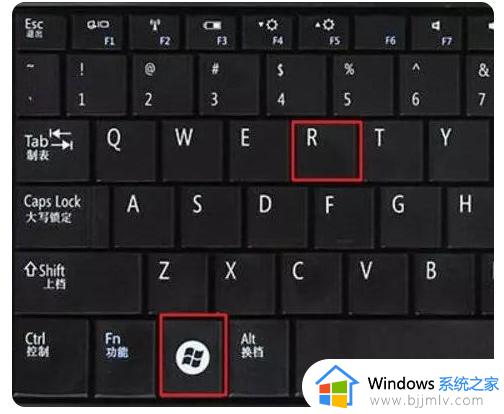win10更新怎么彻底关闭 win10永久关掉自动更新方法
相信我们小伙伴在使用win10操作系统的时候应该都会收到我们的win10推送的系统更新提示吧,但是我们很多小伙伴都感觉这个提示十分的麻烦,于是就想要将更新关闭掉,但是不知道要怎么操作,今天小编就来告诉大家win10更新怎么彻底关闭,有兴趣的小伙伴快点跟着小编一起来操作吧。
具体方法:
方法一:
1、首先进入电脑设置,点击左下角win按钮找到设置,在设置中选择“更新和安全”。
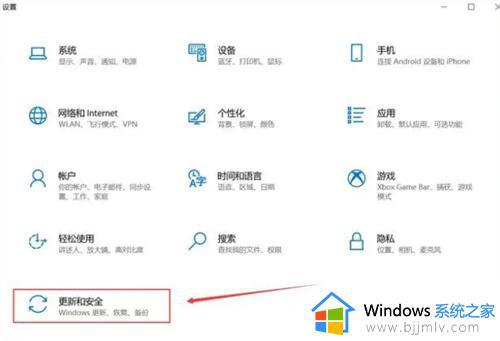
2、左侧选择Windows更新,右侧选择“高级选项”。
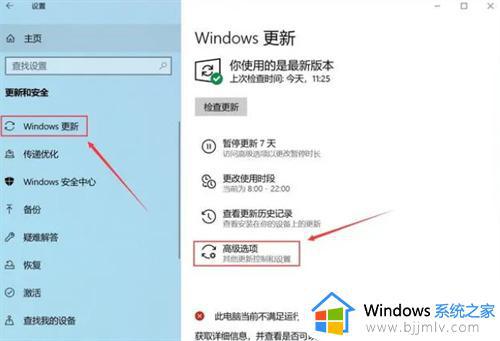
3、Windows更新高级选项中的“在更新发布后自动下载”选项关闭。
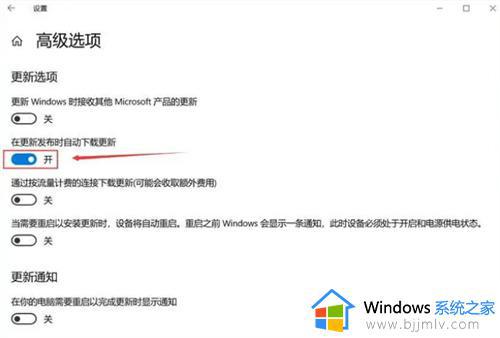
方法二:
1、在键盘上按「win+R」键。
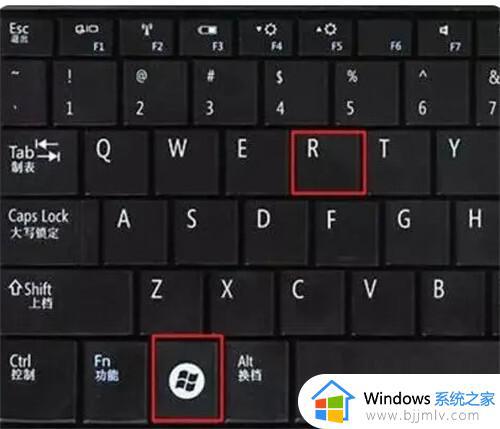
2、输入services.msc点击「确定」。
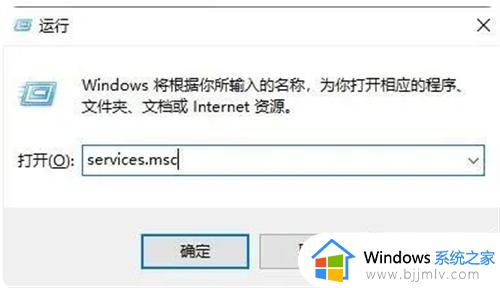
3、找到windows update选项,双击「Windows Update」。

4、启动类型选择「禁用」。
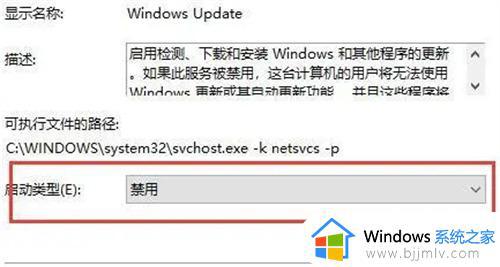
5、点击「恢复」,第一次失败处选择「无操作」,然后点击「应用」、「确定」。
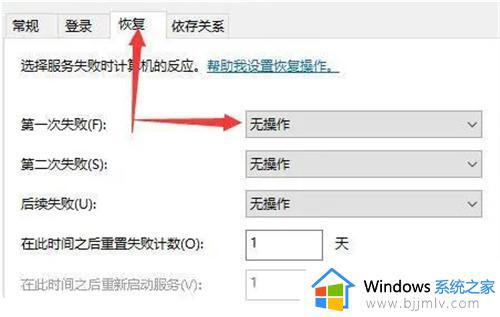
6、在键盘上按「win+R」键,输入gpedit.msc点击「确定」。
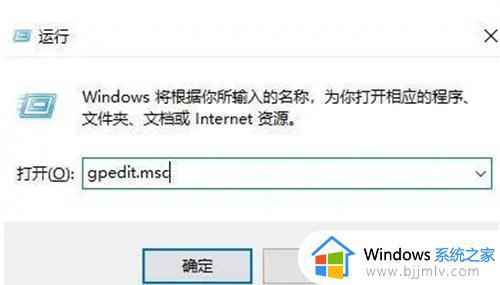
7、依此选择「计算机配置」、「管理模板」、「Windows组件」双击「Windows更新」。
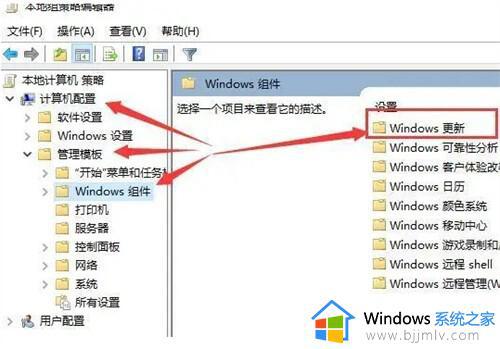
8、找到"配置自动更新"选项,双击「配置自动更新」。

9、选择「已禁用」,点击「应用」、「确定」即可彻底关闭windows系统更新。

方法三:
1、按快捷键win+R,然后输入“regedit”命令
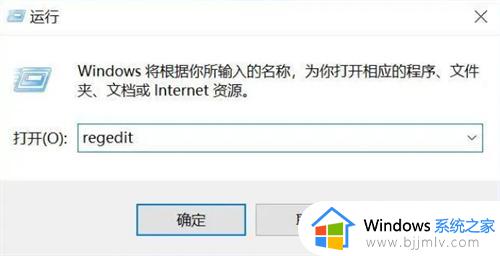
2、进入注册表编辑器后,依次找到 [HKEY_LOCAL_MACHINESYSTEMCurrentControlSetServicesUsoSvc]。然后找到“Start”。
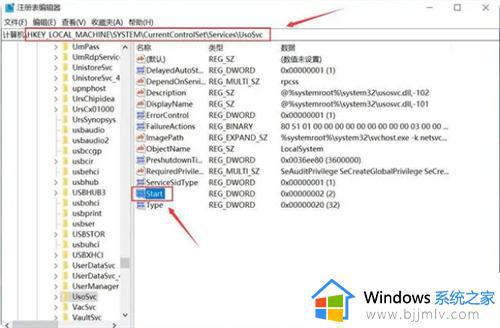
3、打开Start值后,十六进制数字改成“4”.
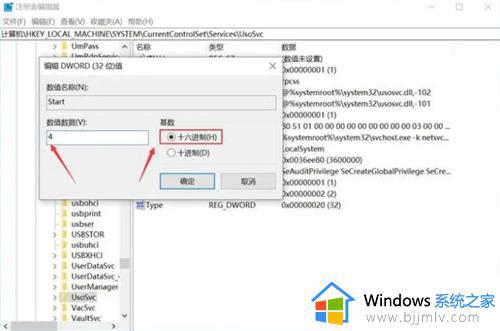
4、然后再找到“FailureActions”键,右键点击修改。
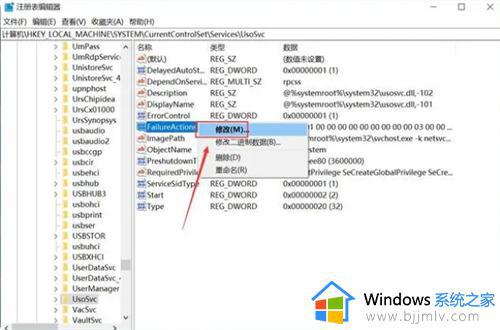
5、把“0010”、“0018”行的左起第5个数值由原来的“01”改为“00”,点击确定即可。
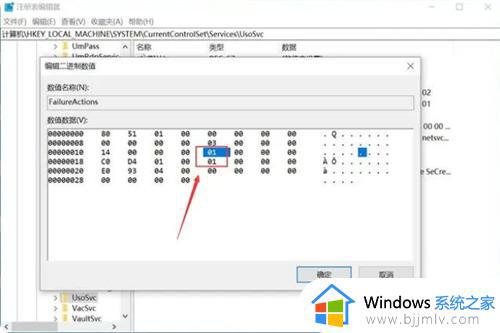
以上全部内容就是小编带给大家的win10永久关掉自动更新方法详细内容分享啦,小伙伴们如果你们在使用win10操作系统的时候都不知道怎么关掉自动更新的话就可以跟着小编一起操作。