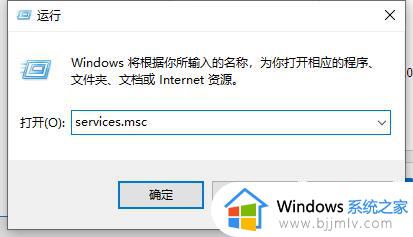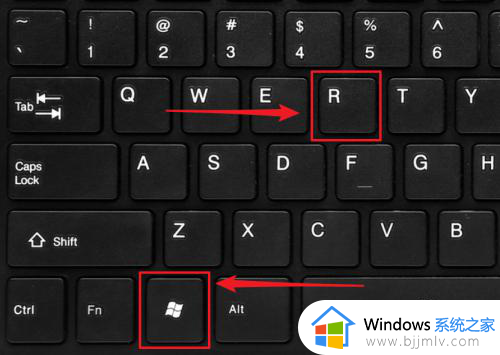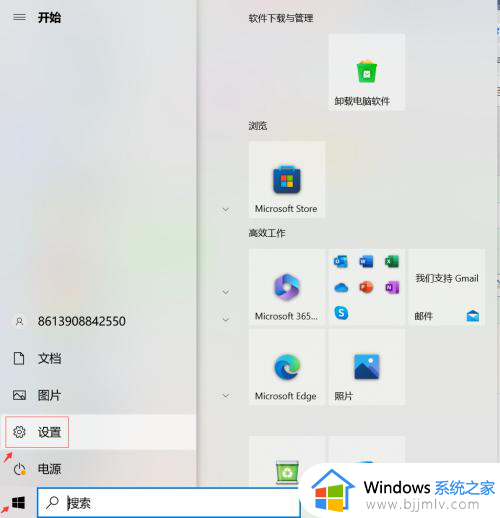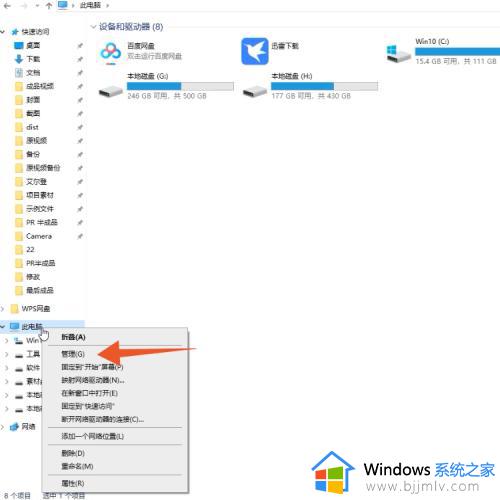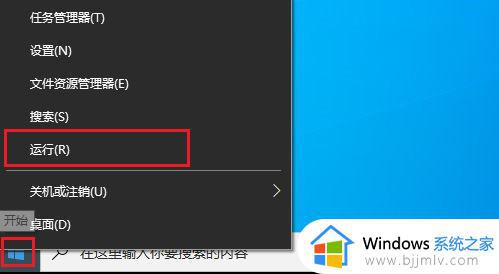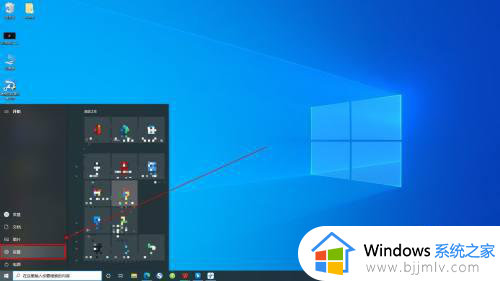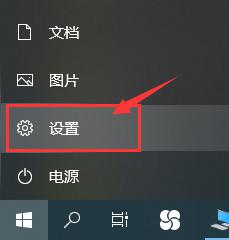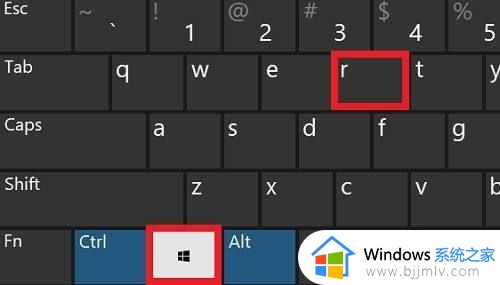win10怎么设置不自动更新 win10设置不自动更新系统的方法
在win10系统中,如果有收到一些补丁更新的时候,系统就会自动更新,但是自动更新会在后台占用网速影响操作,所以很多人就想要自己空闲的时候手动更新,那么win10怎么设置不自动更新呢?针对这个问题,本文给大家介绍一下win10设置不自动更新系统的方法。
方法如下:
1.第一步,按下win键或者点击电脑桌面左下角的win图标。打开菜单,如下图所示。
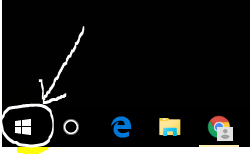
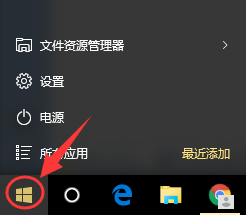
2.第二步,在打开的菜单栏中找到"设置"选项,点击打开设置界面,如下图所示。
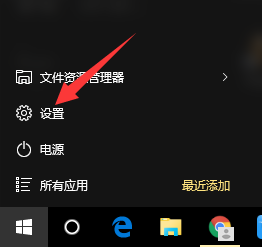
3.第三步,在打开的设置界面中,找到最后一项“更新和安全”,点击打开,如下图所示。
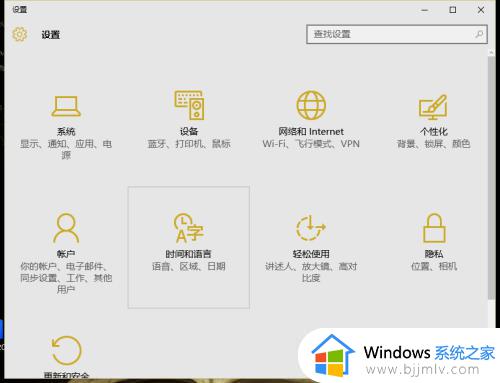
4.第四步,在打开的“更新和安全”界面中。点击“windows更新”的“高级选项”,如下图所示。
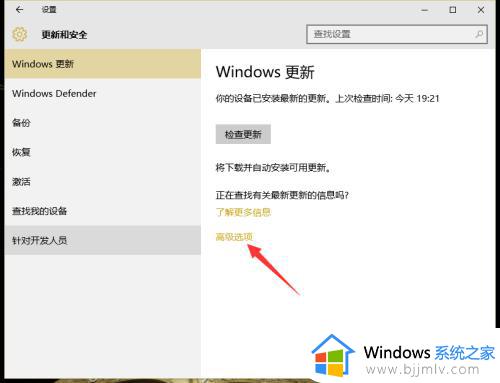
5.第五步,在打开的“高级选项”界面中,在第一个选择框选择“通知以安排重新启动"。如果想要推迟升级则勾选推迟升级(当你延迟升级时,将在几个月内无法下载或安装新的 Windows 功能。延迟升级不会影响安全更新。),如下图所示。
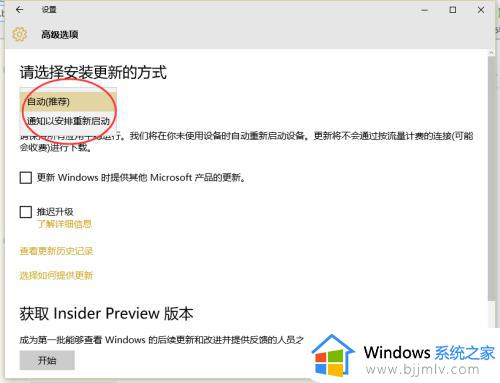
上述就是win10设置不自动更新的详细方法,有相同需要的小伙伴们可以学习上面的方法来进行操作就可以了。