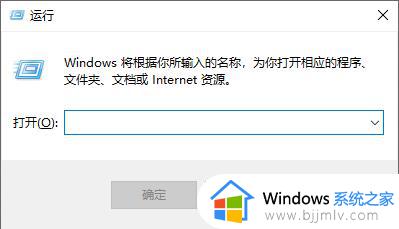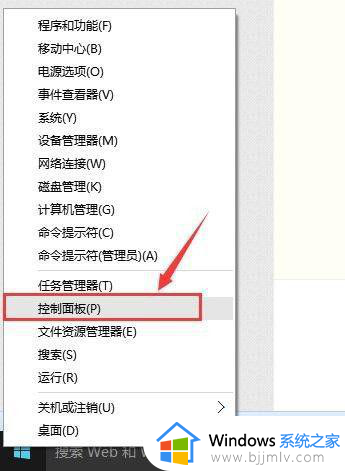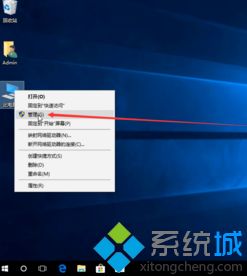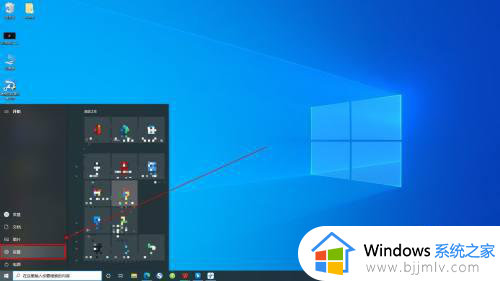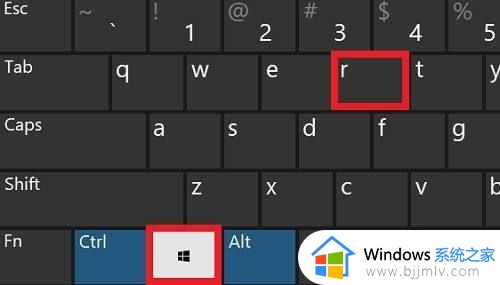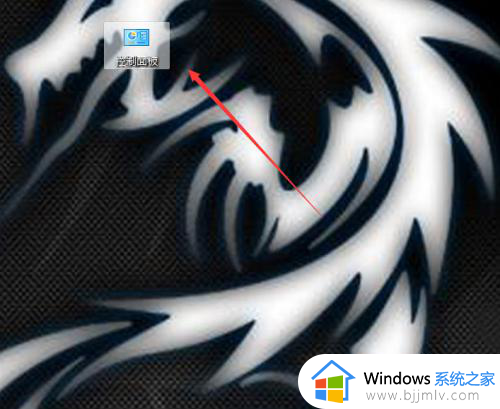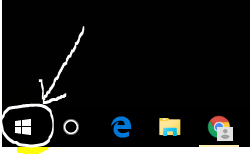win10关自动更新设置在哪 win10自动更新的禁用方法
当前许多电脑都会选择安装win10这款主流微软系统,而微软官方也会定期发布更新补丁来修复存在的运行故障,不过有些用户担心win10系统更新之后会有新的问题出现,因此就想要将自动更新关闭,那么win10关自动更新设置在哪呢?在文本中小编就给大家讲解的win10自动更新的禁用方法。
具体方法:
通过windows设置暂时关闭更新
1、点击屏幕左下角“开始”图标,选择“设置”。
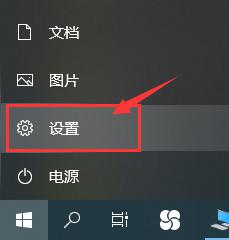
2、windows设置页面中选择“更新和安全”。
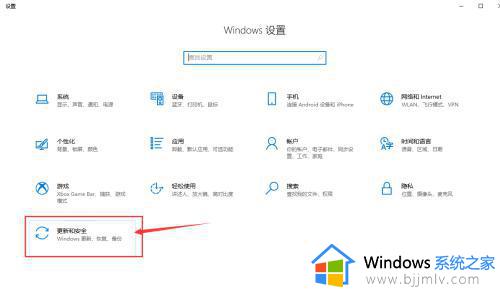
3、更新界面中点击“高级选项”。
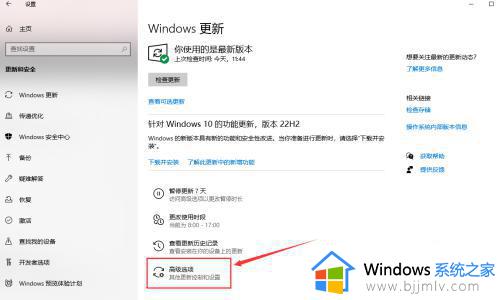
4、将所有选项设置为“关”,并在暂停更新选择暂停截止日期。
此方法最多只能暂停35天,达到暂停限制后需先更新再继续暂停。
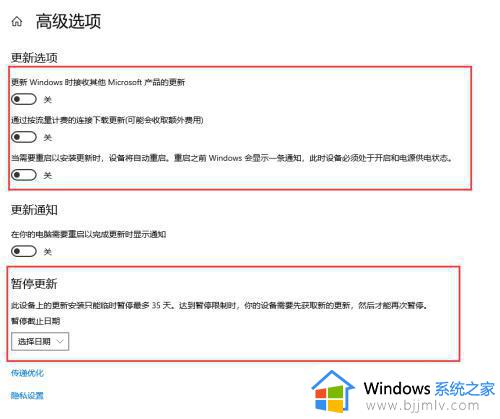
通过禁用服务永久关闭
1、使用快捷键Win+R打开运行,输入“services.msc”,点击确定。
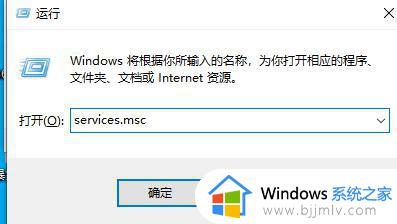
2、在服务窗口中,找到“windows update”选项,双击打开。
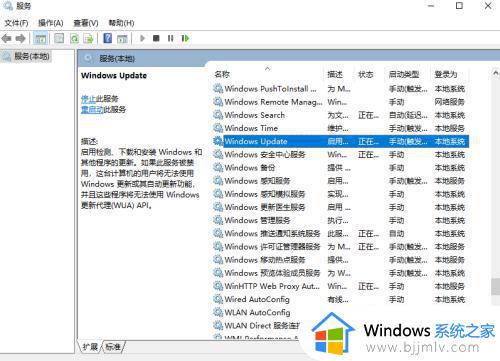
3、将启动类型设置为“禁用”。
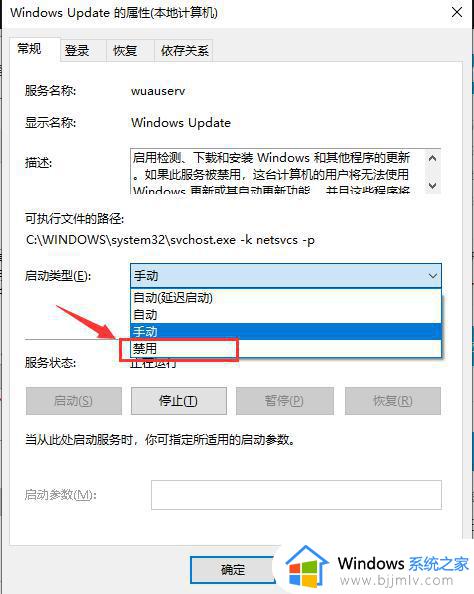
4、点击“恢复”标签,将红框中选项全都设置为“无操作”,完成后点击“应用”和“确定”。
此方法可彻底关闭win10系统自动更新。
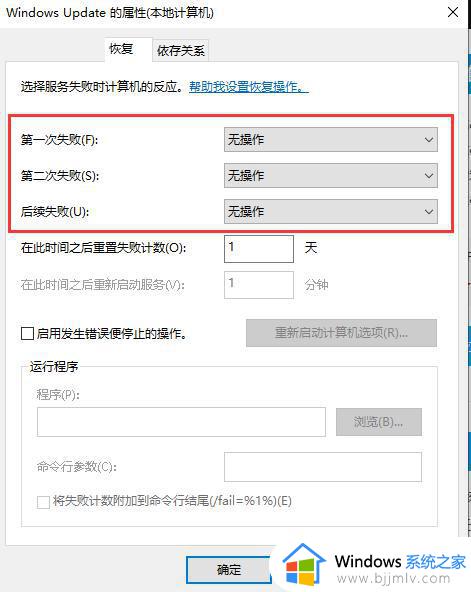
以上就是小编给大家分享的一篇关于win10自动更新的禁用方法的所有内容了,还有不清楚的用户就可以参考一下小编的步骤进行操作,希望本文能够对大家有所帮助。