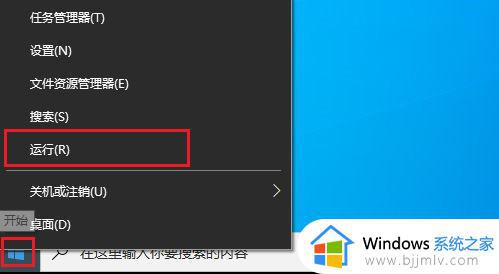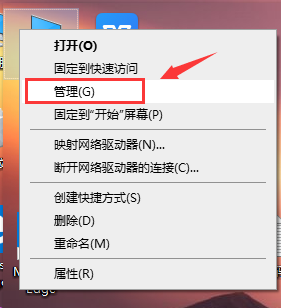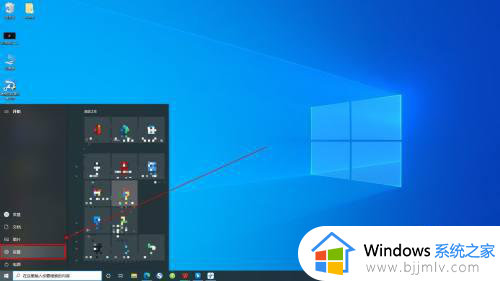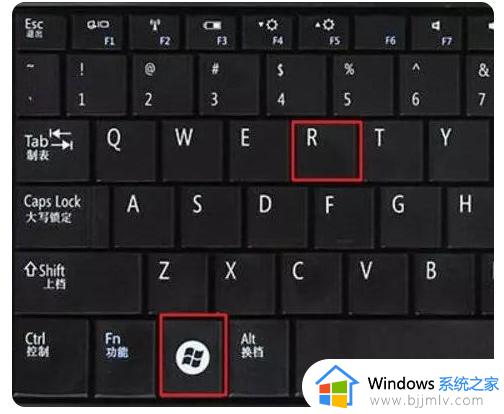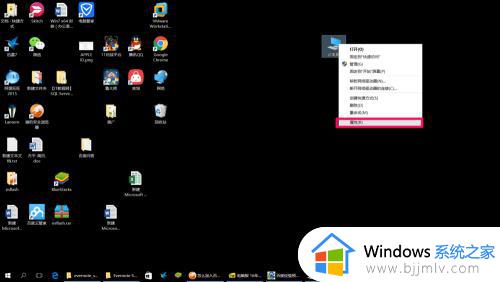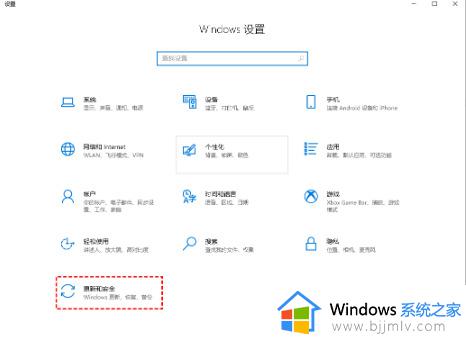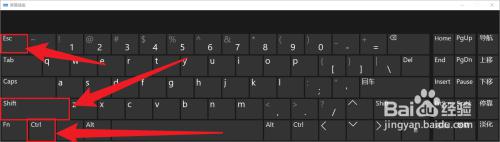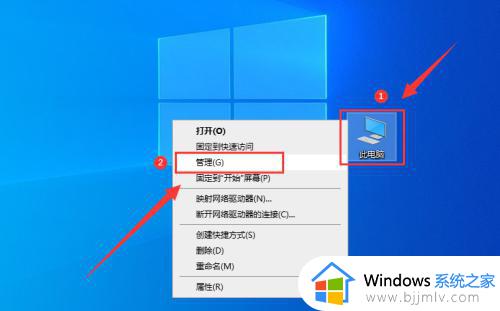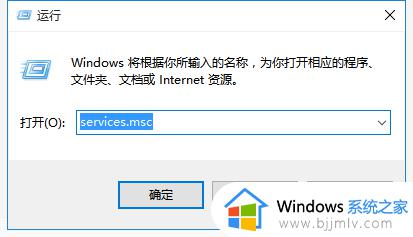关闭自动更新win10系统设置方法 win10怎么关闭系统自动更新
在长时间操作win10电脑的时候,经常有用户也反馈自己系统在运行时出现微软更新推送提醒,然而大多用户在不想要对win10系统版本更新的情况下,我们可以关闭系统自动更新功能,那么win10怎么关闭系统自动更新呢?下面小编就来教大家关闭自动更新win10系统设置方法。
具体方法:
1、在键盘上同时按下Win+R键打开运行窗口。

2、接着在窗口中输入“services.msc”并按下Enter键进入。
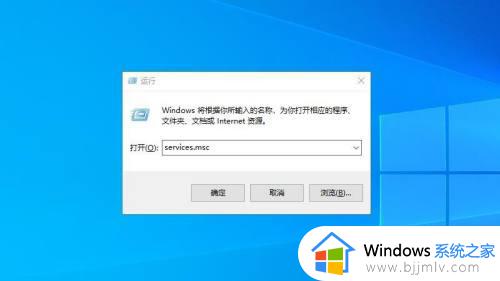
3、在出现的服务界面中找到并点击“Windows Update”选项。
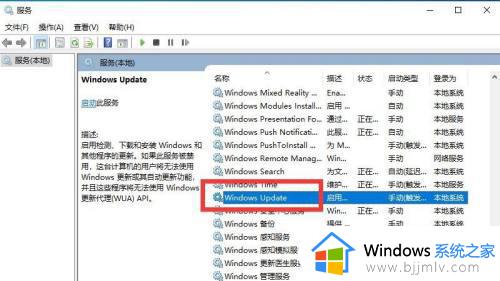
4、再在Windows Update属性窗口中将启动类型选择为“禁用”选项。
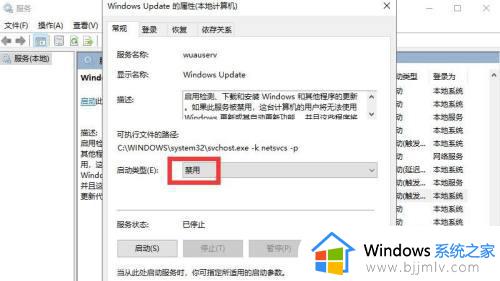
5、再点击上方的“恢复”选项。
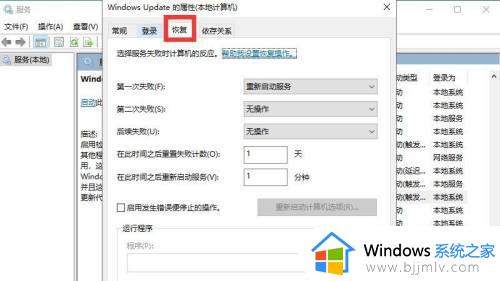
6、在“第一次失败”中选择“无操作”选项并确定。
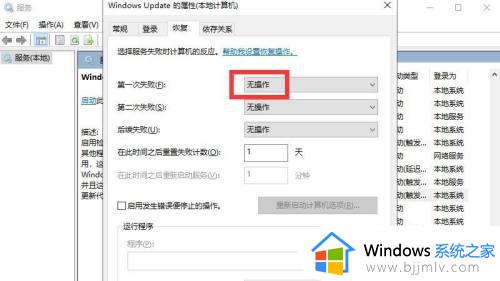
7、接着再打开运行窗口输入“gpedit.msc”进入。
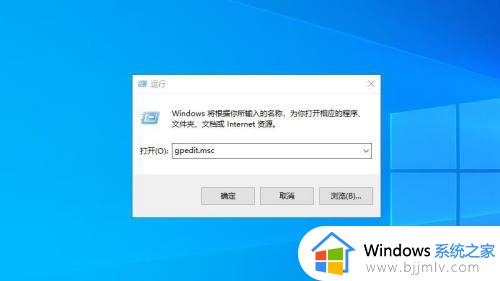
8、在本地组策略编辑器中点击左侧的“Windows组件”选项。
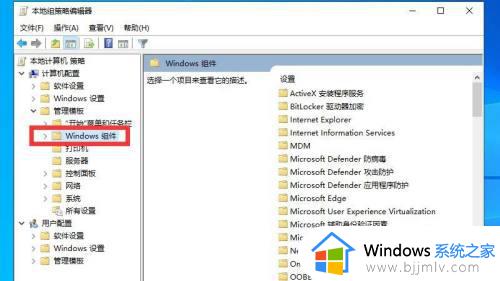
9、再在右侧点击“Windows 更新”选项。
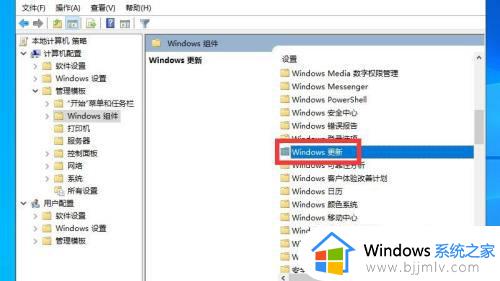
10、找到并点击“配置自动更新”选项。
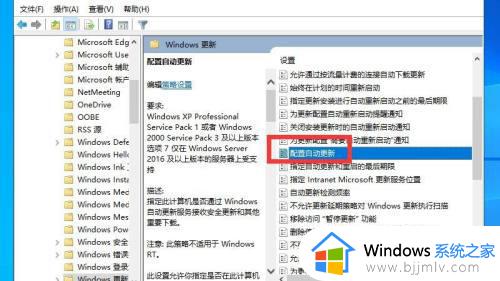
11、在弹出的窗口中选择“已禁用”选项,确定后即可彻底关闭Windows更新。
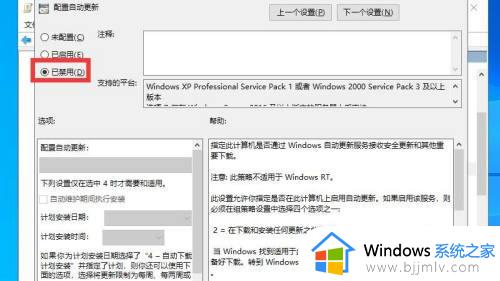
以上就是小编告诉大家的有关关闭自动更新win10系统设置方法了,还有不懂得用户就可以根据小编的方法来操作吧,希望能够帮助到大家。