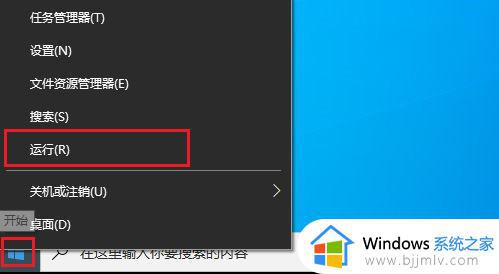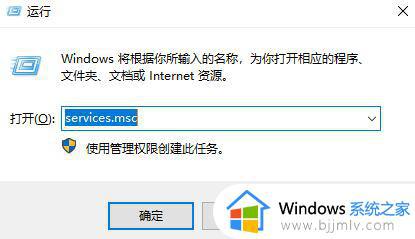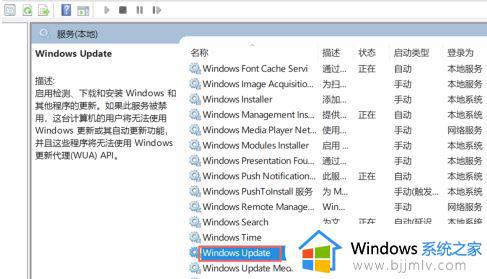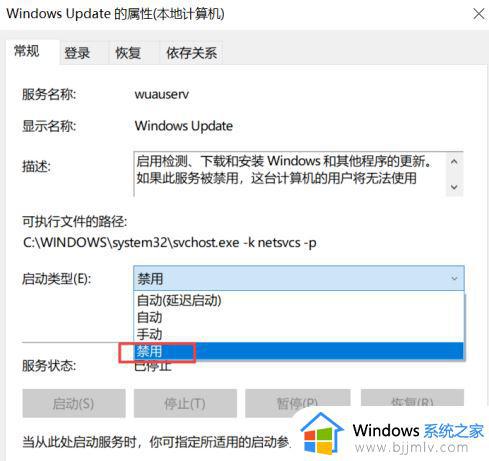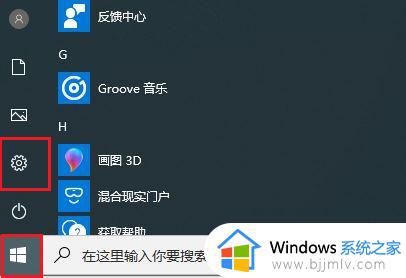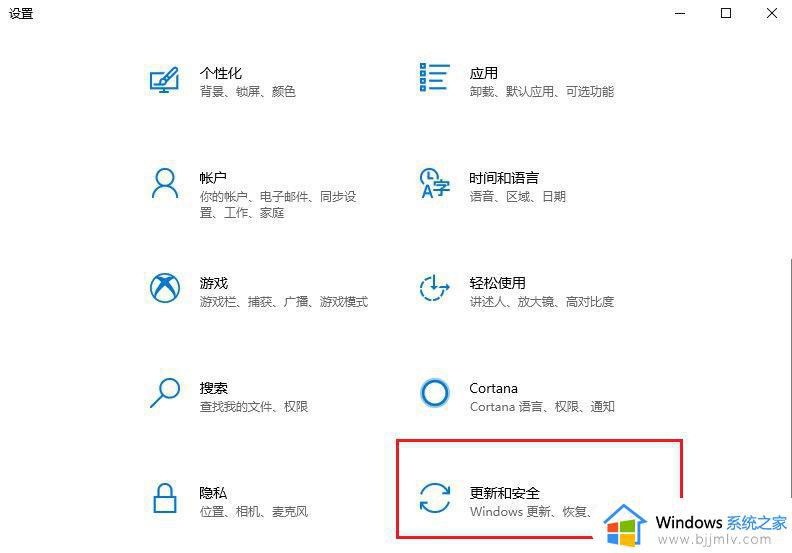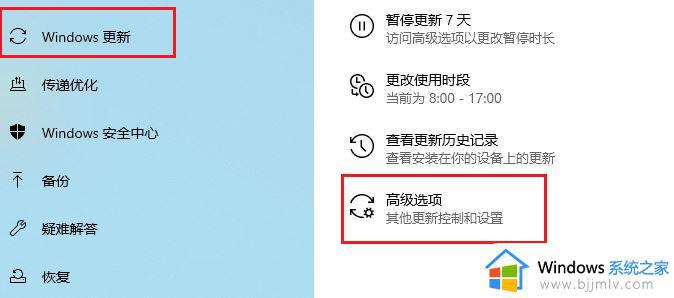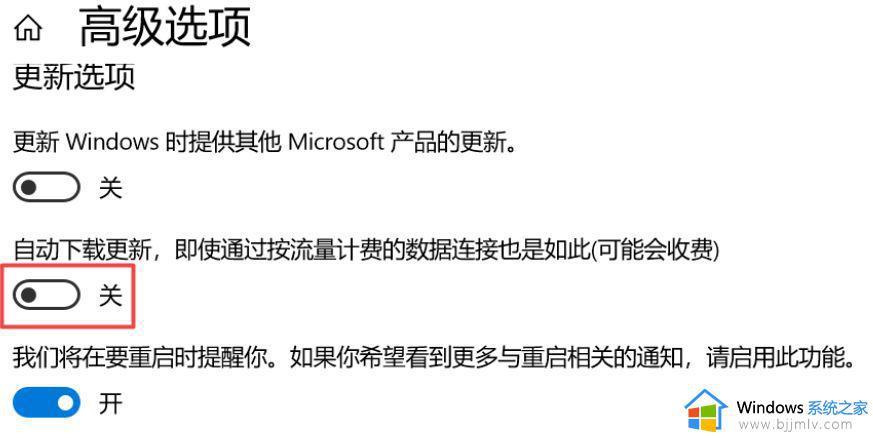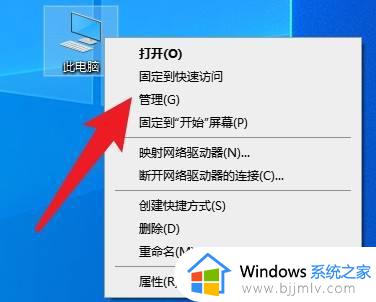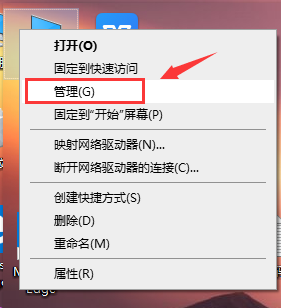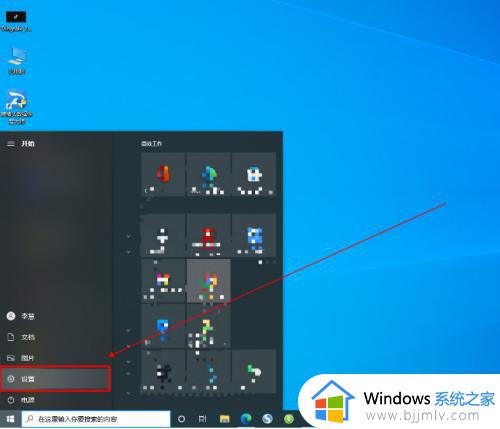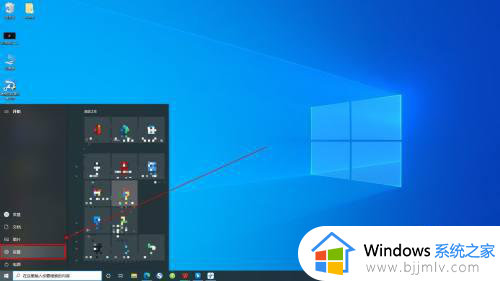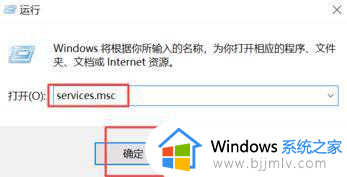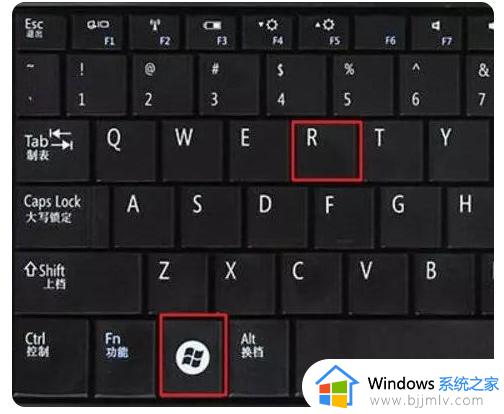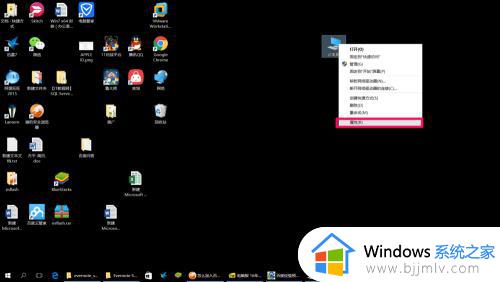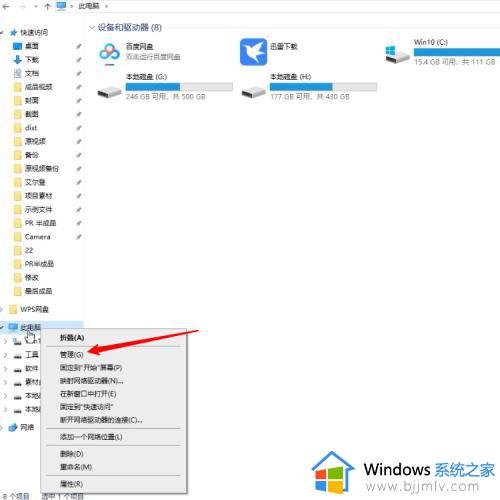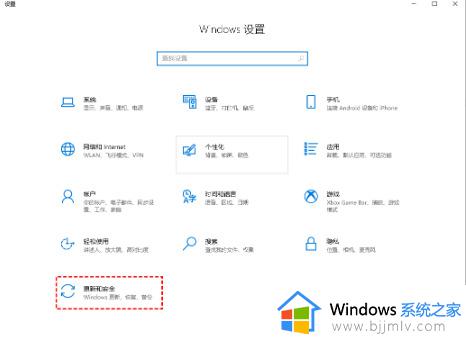关闭自动更新windows10系统设置方法 怎么样关闭windows10系统自动更新
现阶段主流的windows10系统在运行时还不是很稳定,因此微软也会定期发送相关的更新推送通知,不过大多用户在熟悉当前windows10系统版本的情况下,也都很少会进行更新,那么怎么样关闭windows10系统自动更新呢?本文就给大家介绍关闭自动更新windows10系统设置方法。
具体方法:
方法一:
1、 右击单击左下角的微软按钮,选择“运行”进入;
2、运行窗口出现后,输入“services.msc”命令,点击“确定”;
3、点击确定按钮后弹出有关“服务”设置的窗口,我们找到并双击“Windows Update”;
4、随后出现windows update的属性窗口,在这个界面中。我们将启用状态改为禁用,之后点击确定即可。如下图所示:
方法二:
1、直接点击电脑左下角的微软按钮,选择“设置”,如下图所示:
2、在出现的界面中,我们点击“更新和安全”;
3、进入了如下图界面后,点击左侧栏的“Windows更新”,然后点击“高级选项”;
4、在高级选项中,我们将自动更新关闭即可。
以上就是小编给大家讲解的关闭自动更新windows10系统设置方法了,如果有不了解的用户就可以按照小编的方法来进行操作了,相信是可以帮助到一些新用户的。