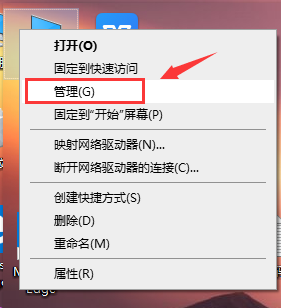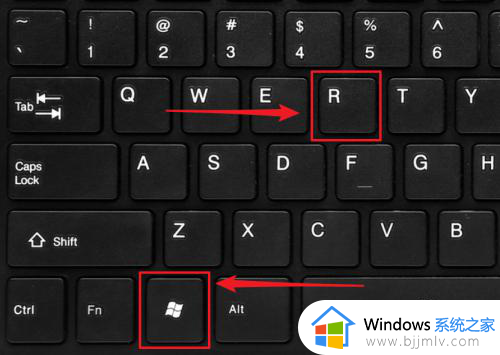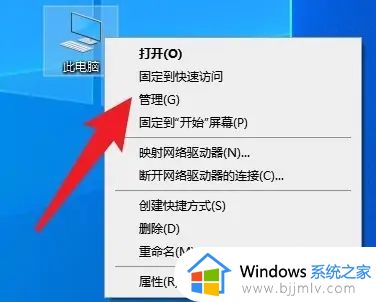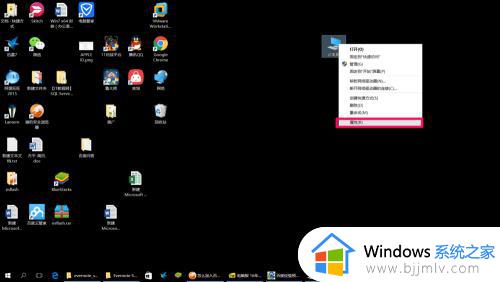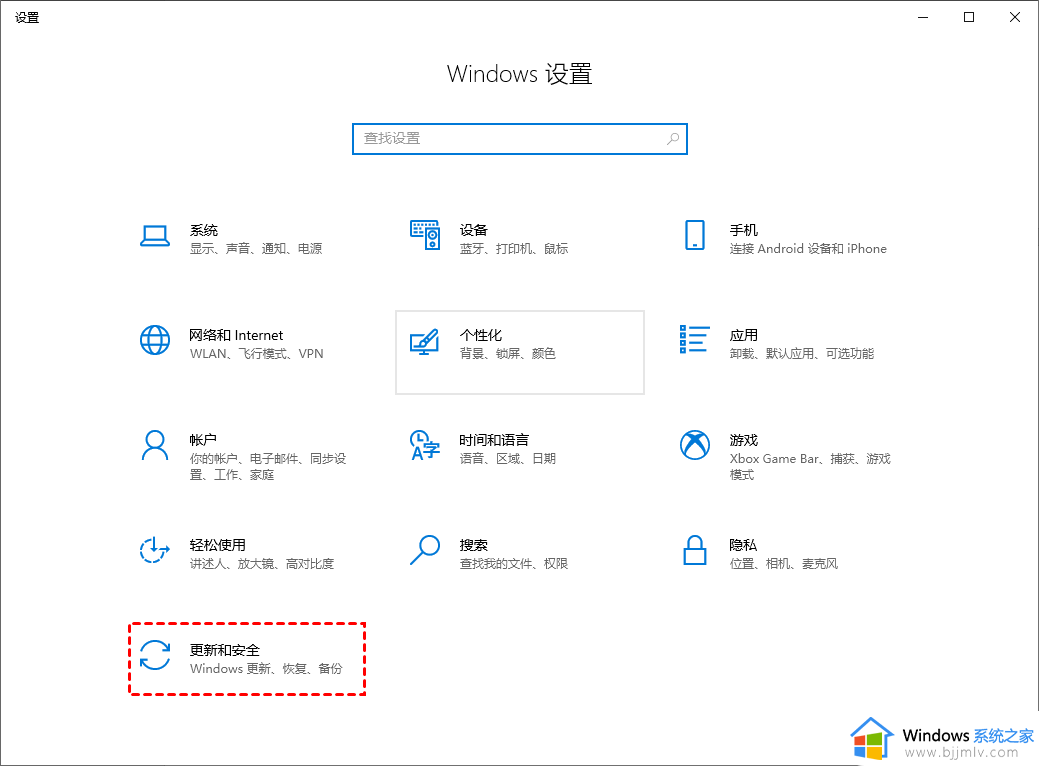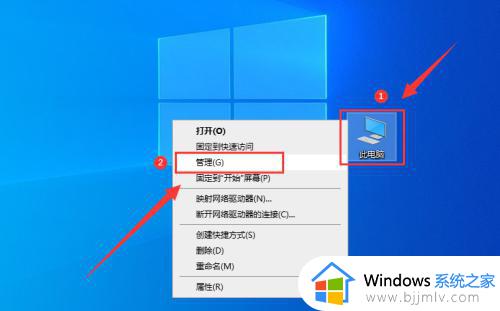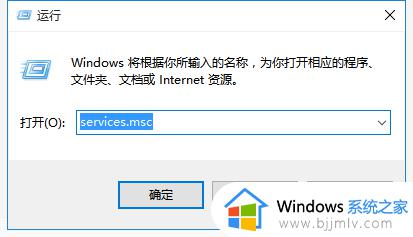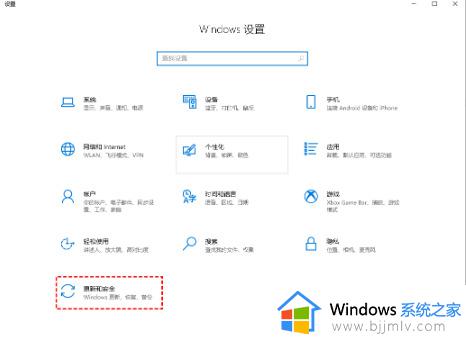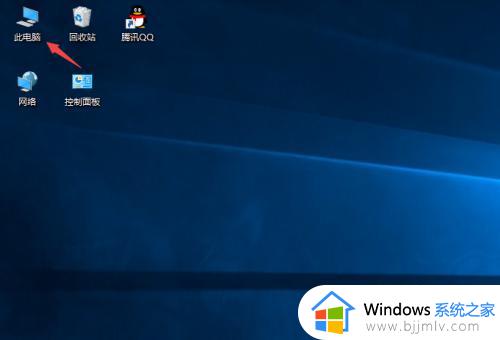win10如何关闭自动更新功能 怎样关闭win10自动更新系统
当前的win10系统运行还不是很稳定,因此微软也会通过定期的更新补丁来进行修复,同时新添加功能来满足用户需求,不过有些用户担心更新后的win10系统会有新的问题,因此也不会随意进行更新系统,那么win10如何关闭自动更新功能呢?今天小编就给大家讲解一下怎样关闭win10自动更新系统,以供大家参考。
具体方法如下:
1、按下快捷键Win+R,打开运行对话框,并在打开后的文本框中输入Services.msc,然后点击“确定”按钮,如下图所示。
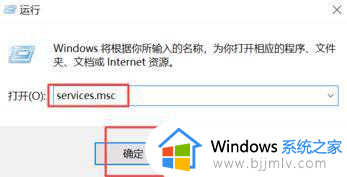
2、或者也可以在搜索框中输入“服务”,然后点击搜索到的“服务”,如下图所示。
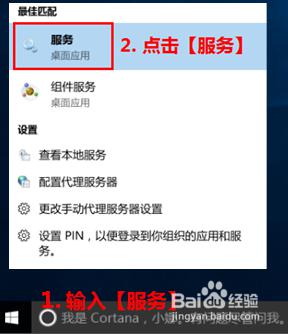
3、此时会打开服务对话框,在其中找到“Windows Update”,选择并点击右键,点击菜单中的“属性”,如下图所示。
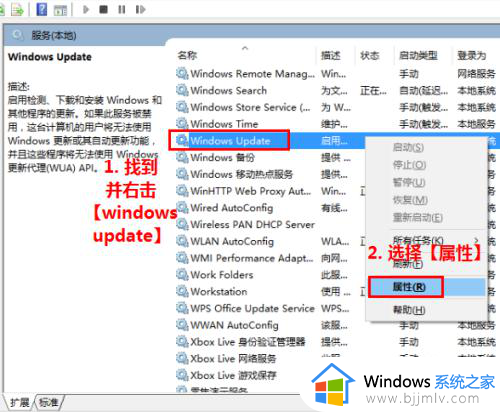
4、在弹出的对话框的“常规”选项卡中“启动类型”后选择“禁用”,若要当前就关闭自动更新,则在下方点击“停止”,否则会在电脑重启后关闭自动更新,如下图所示。
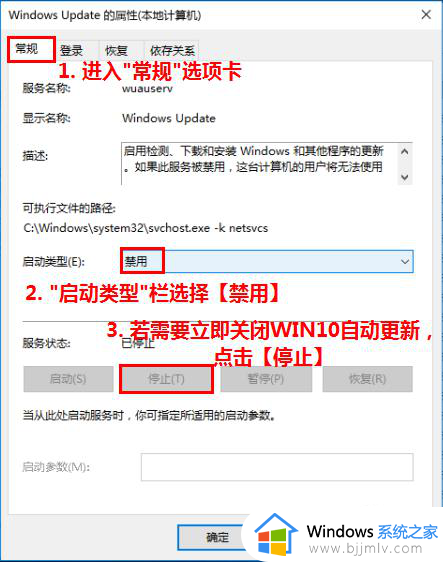
5、最后选择“恢复”选项卡,“第一次失败”后选择“无操作”,然后点击“确定”,如下图所示,这样Win10自动更新就关闭了。
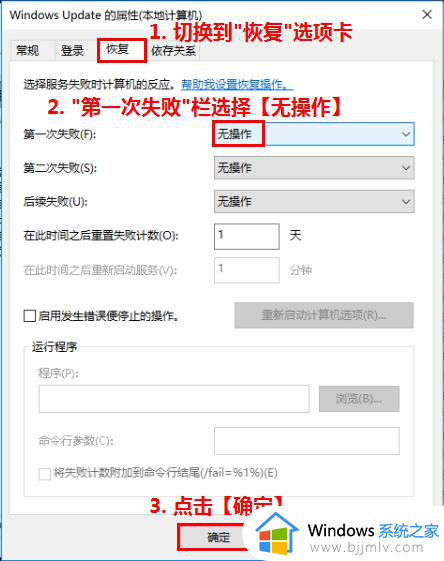
以上就是小编给大家带来的怎样关闭win10自动更新系统全部内容了,还有不清楚的用户就可以参考一下小编的步骤进行操作,希望本文能够对大家有所帮助。