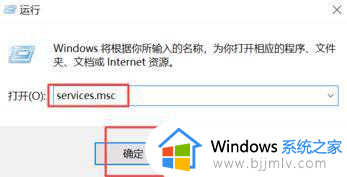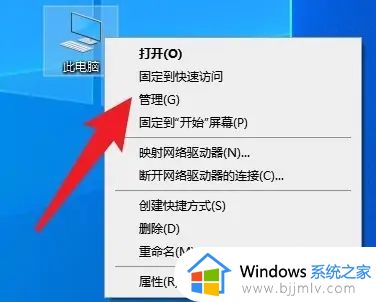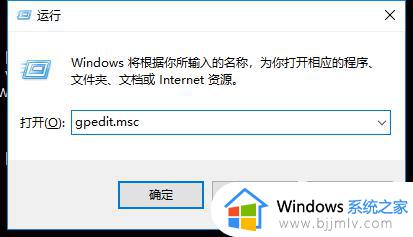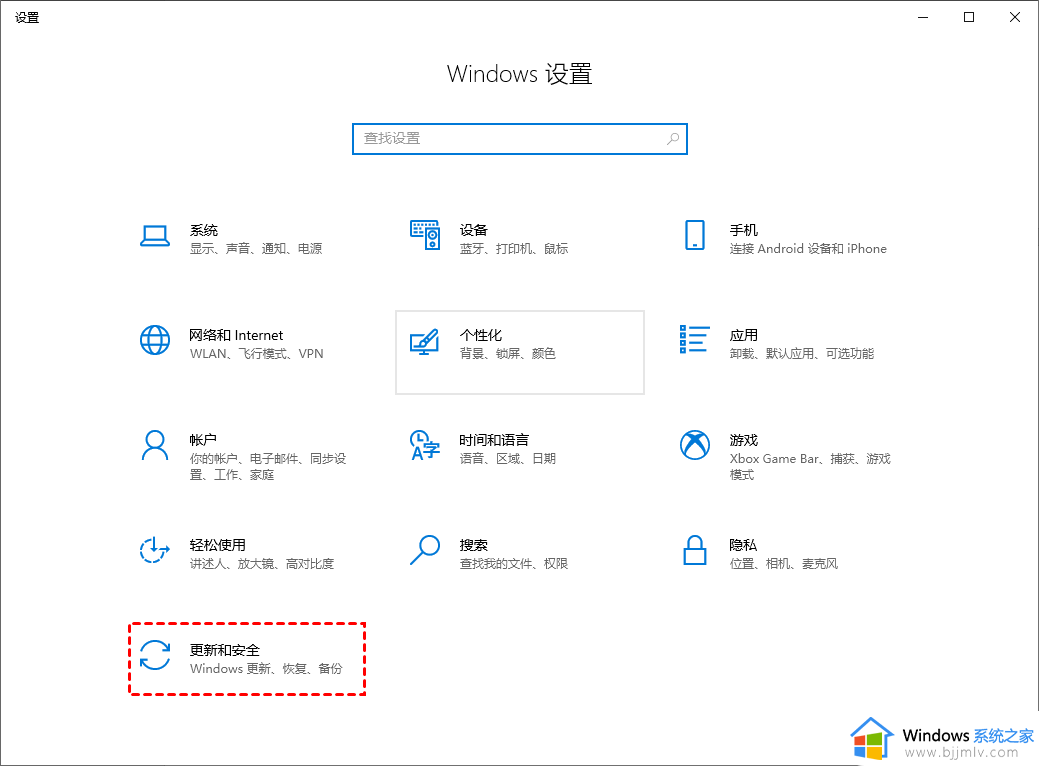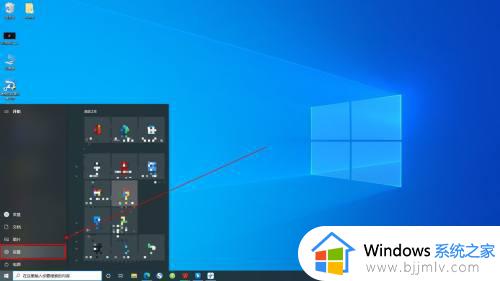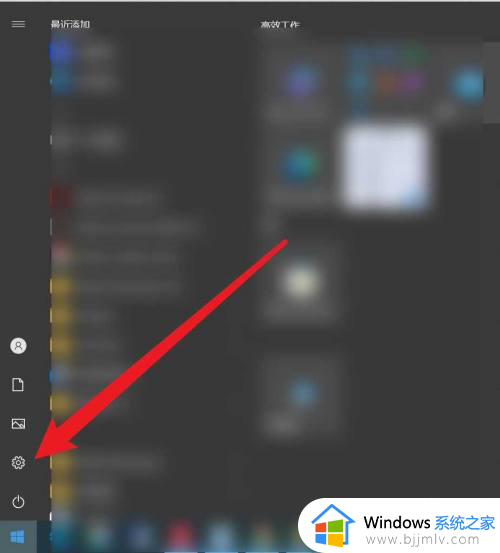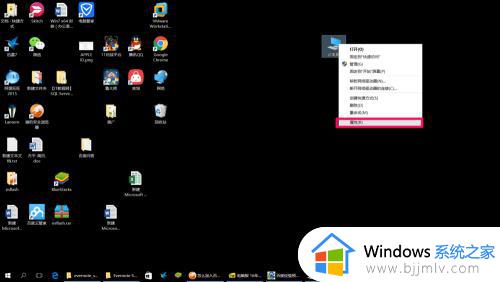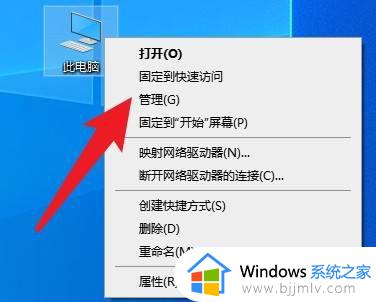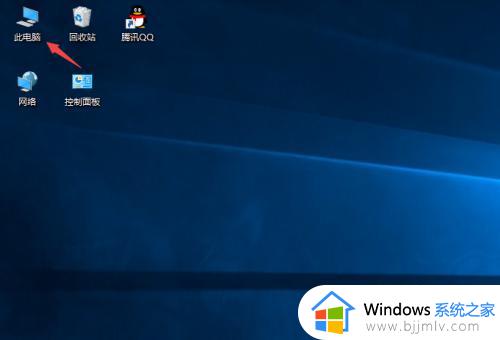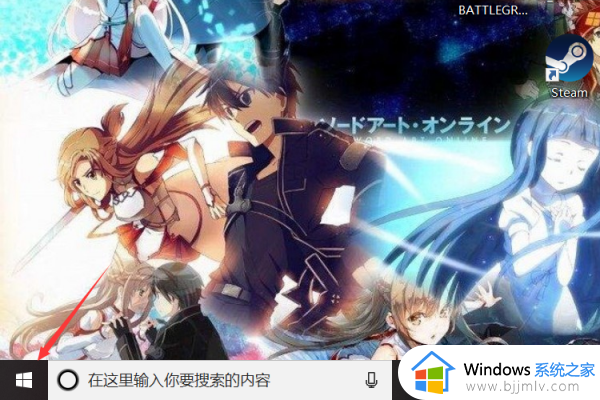win10如何关闭自动更新功能 怎么关闭win10的自动更新功能
更新时间:2024-06-03 13:39:43作者:runxin
当前win10系统的运行还不是很稳定,因此微软需要定期发送更新补丁来修复,同时也会添加新的功能,可是有小伙伴也会遇到更新后的win10系统在运行时总是会出现问题,因此也不会随意进行更新,那么win10如何关闭自动更新功能呢?今天就来教大家怎么关闭win10的自动更新功能完整步骤。
具体方法如下:
1、在键盘上按【Win+R】组合键来打开运行窗口。
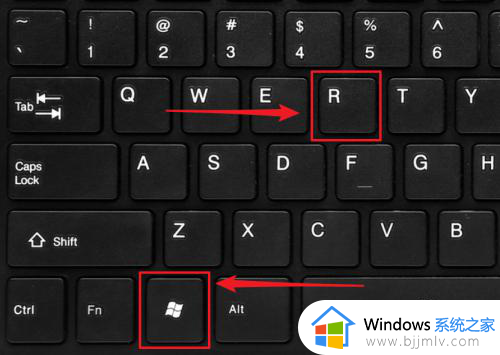
2、在【运行】窗口输入“services.msc”,之后点击【确定】按钮。
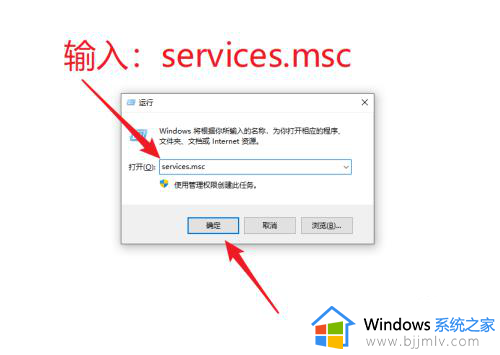
3、打开【服务】窗口后,拖动右侧滑块找到【Windows Update】项并双击它。
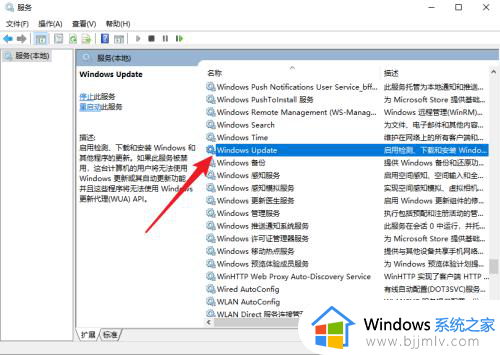
4、在Windows Update的属性常规页面,点击【启动类型】右侧的下拉框。
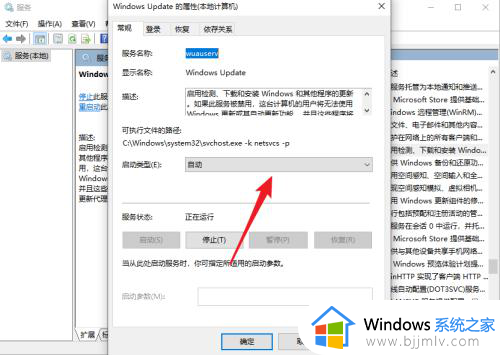
5、接着,点击【禁用】项。
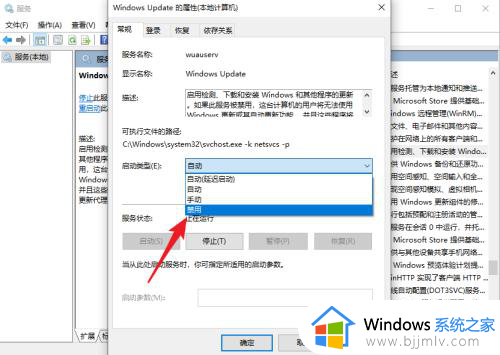
6、紧接着,点击【确定】按钮保存即可。
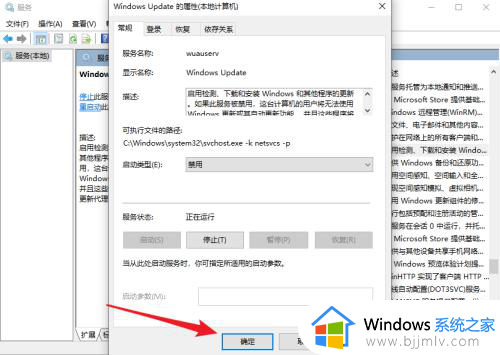
综上所述就是关于怎么关闭win10的自动更新功能完整步骤了,如果你也有相同需要的话,可以按照上面的方法来操作就可以了,希望本文能够对大家有所帮助。