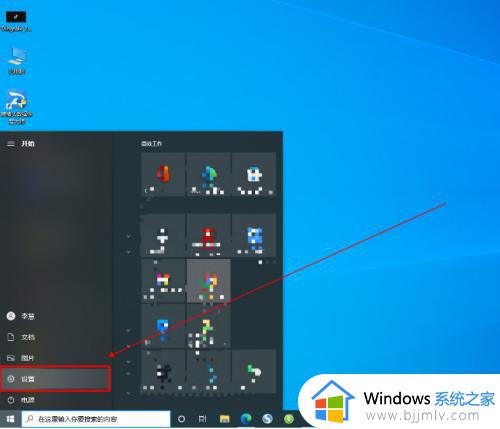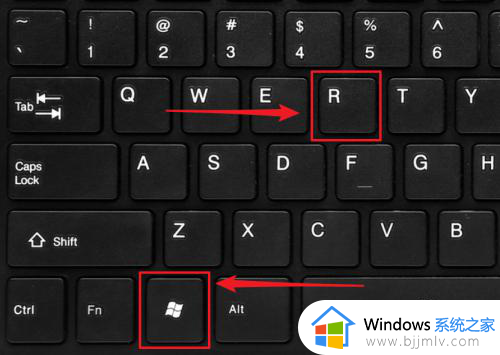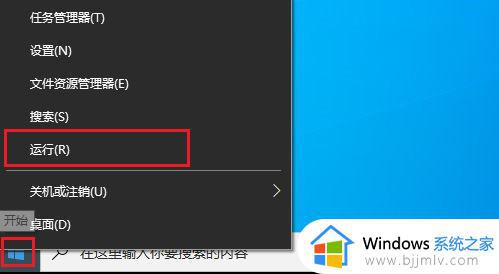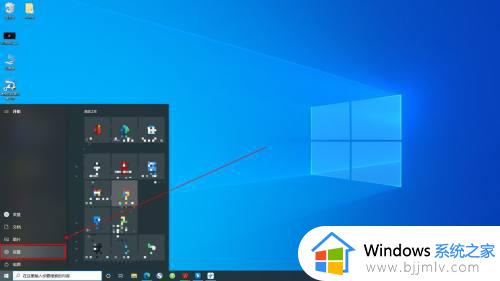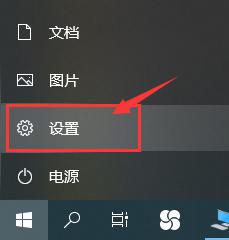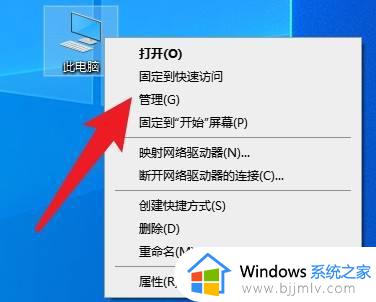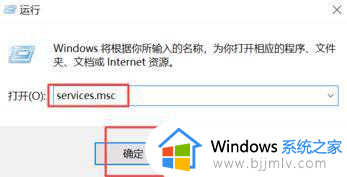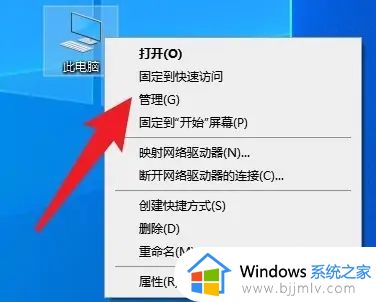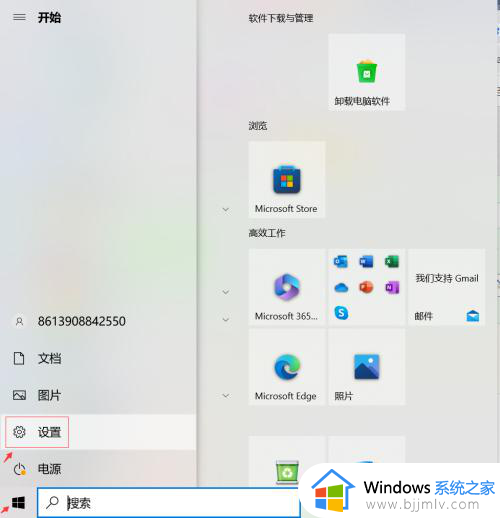如何关闭windows10自动更新功能 怎么关闭windows10的自动更新
虽然现阶段大多用户都在使用windows10电脑,但是由于系统运行的还不是很稳定,因此常常也能够遇到操作windows10系统过程中出现微软发送的更新推送消息,很是影响操作体验,那么如何关闭windows10自动更新功能呢?以下就是关于关闭windows10的自动更新设置方法。
具体方法:
1.右键点击开始--运行,或者按组合键windows+r打开运行会话框,输入“gpedit.msc”,敲击回车键进入组策略页面。
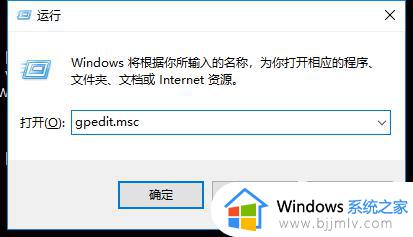
2.在计算机配置下选择“管理模板”,再选择“windows组件”。
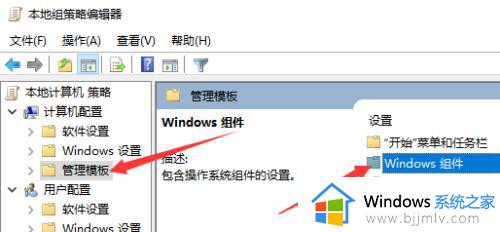
3.在windows组件页面中下拉,找到“windows更新”。点击进入。
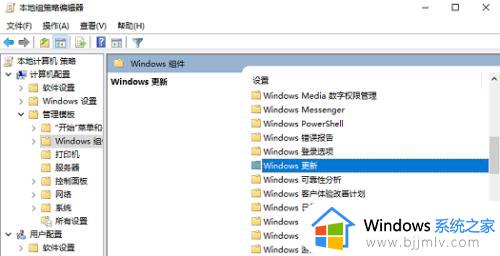
4.下拉找到“配置自动更新”,双击进入编辑页面。
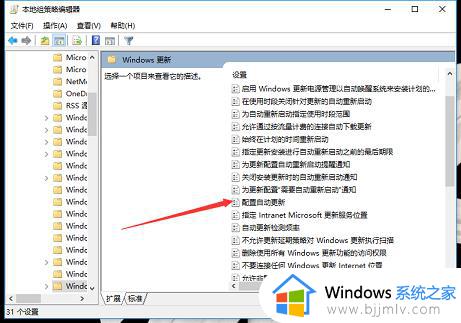
5.在页面中选中“已禁用”选项,再点击右下角应用按钮。这样就完成了禁止自动更新配置。
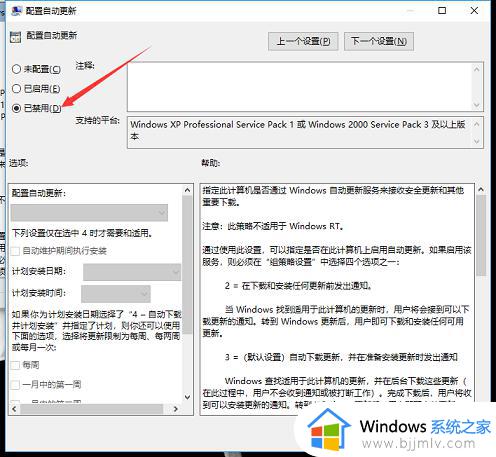
6.完成配置后,在触发系统自动更新时。设置里的更新和安全页面会提示“某些设置由你的组织来管理”,而不会自动更新。
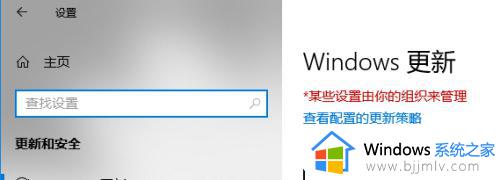
上述就是小编带来的关闭windows10的自动更新设置方法了,有需要的用户就可以根据小编的步骤进行操作了,希望能够对大家有所帮助。