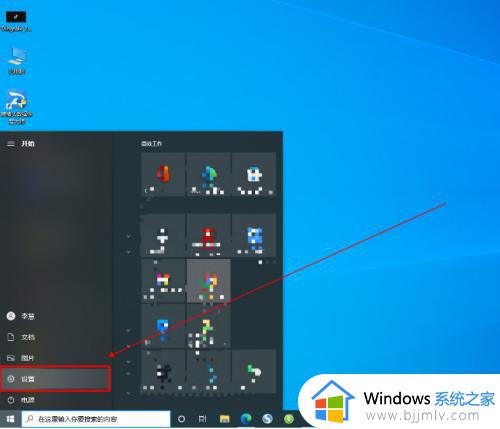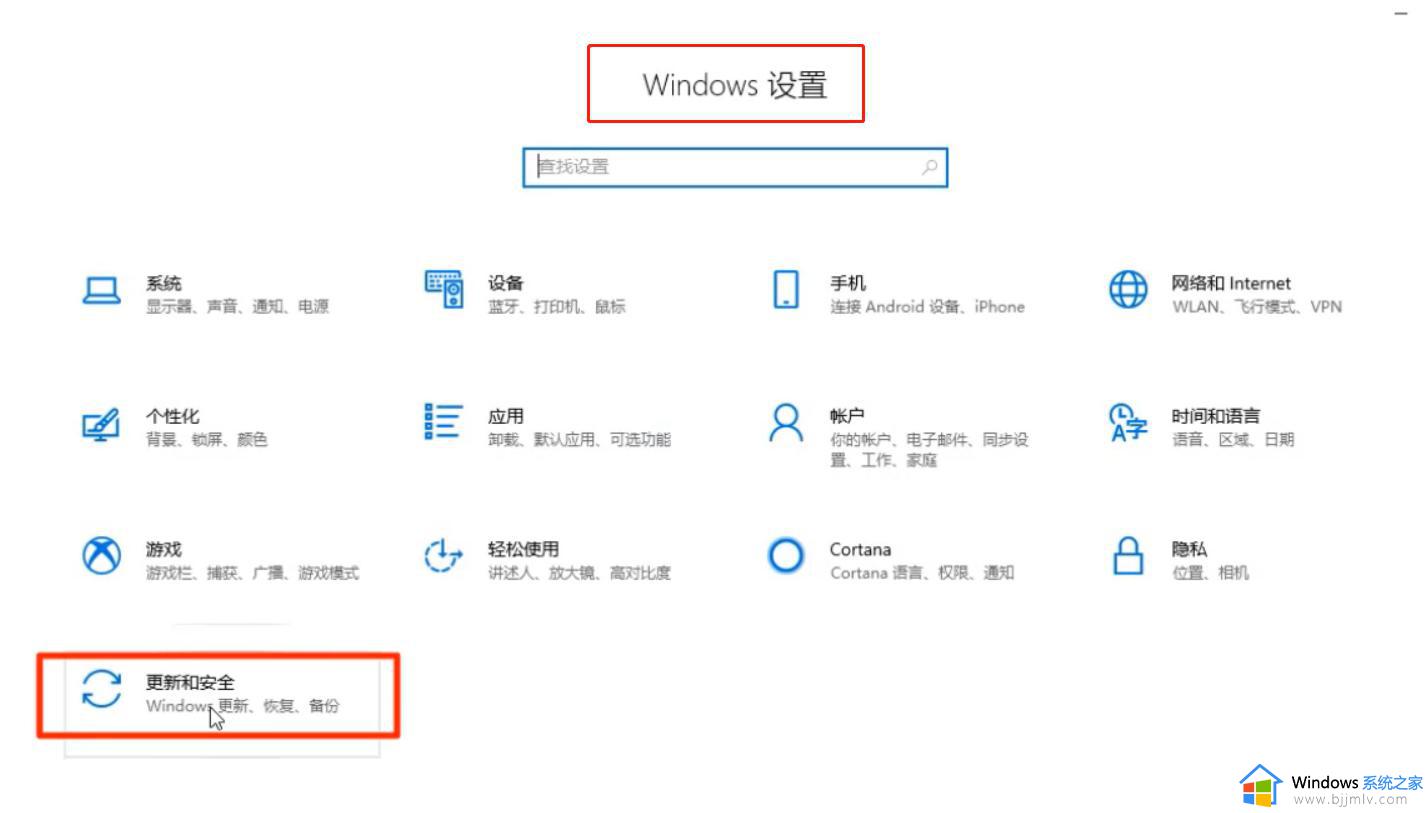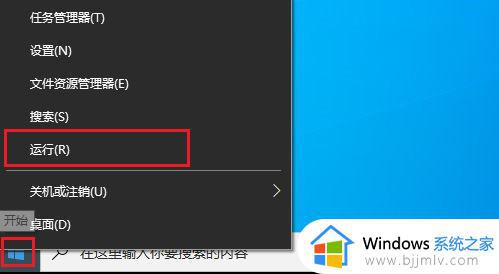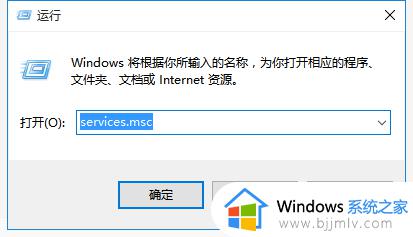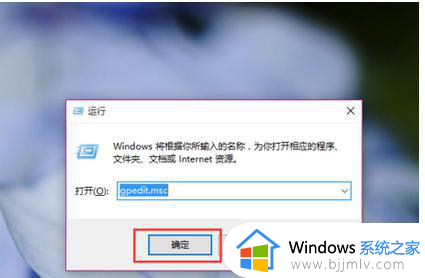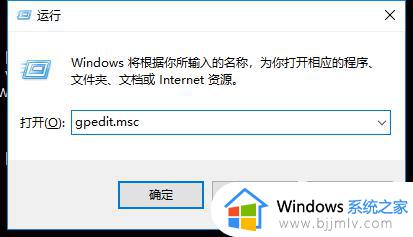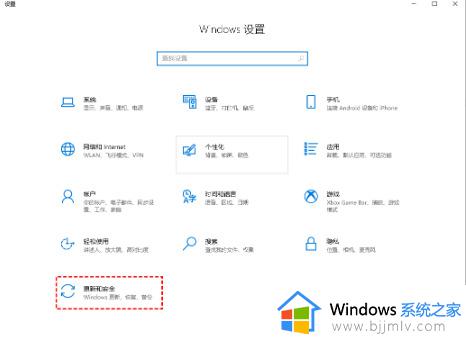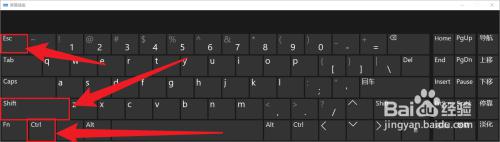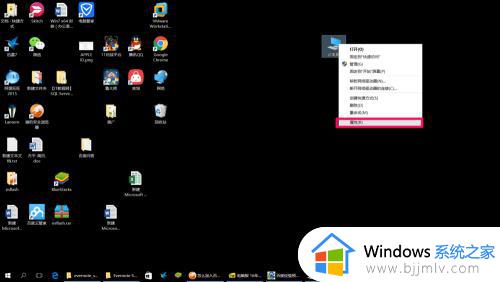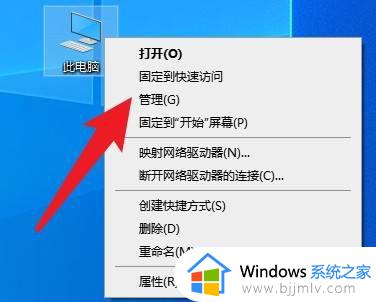win10关闭自动更新方法 windows10关闭自动更新如何操作
自动更新是win10系统中的一个功能,当有新更新的时候就会自动在后台更新,但是很多人并不喜欢,所以就想要将其关闭,那么windows10如何关闭自动更新呢?针对这个问题,接下来就给大家讲述一下win10关闭自动更新的几种方法吧。
方法一:借助Windows设置
1、打开电脑,鼠标单击左下角的开始菜单,选择设置。
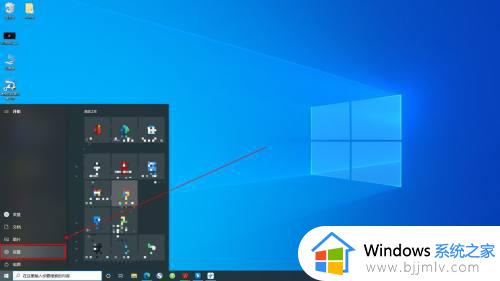
2、在Windows设置中,点击“更新和安全”。
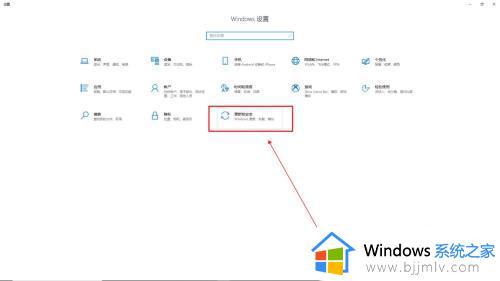
3、进入Windows更新中,点击“高级选项”。
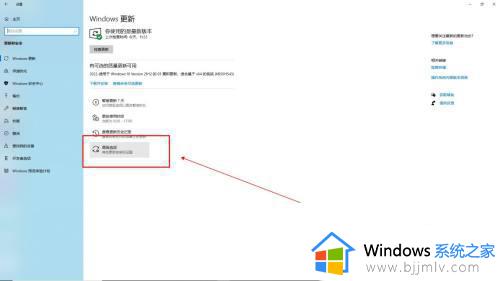
4、最后将更新选项与更新通知下的所有选项关闭即可。
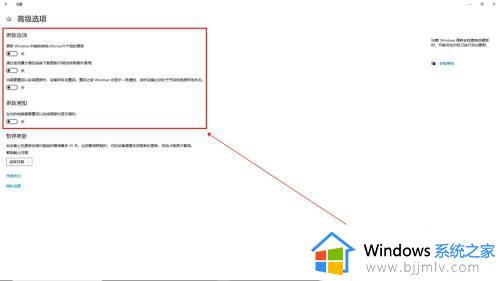
方法二:借助计算机管理
1、打开电脑,鼠标右键单击此电脑,选择管理。
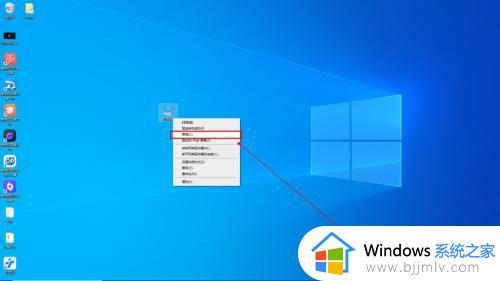
2、进入计算机管理界面,点击展开“服务和应用程序”-“服务”。
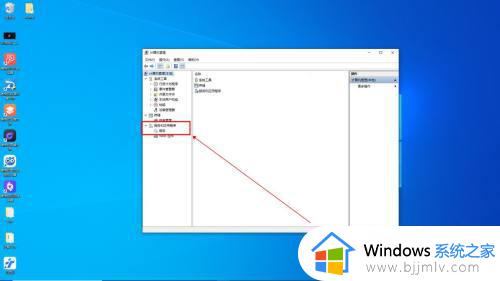
3、然后在右侧找到Windows Update,双击打开。
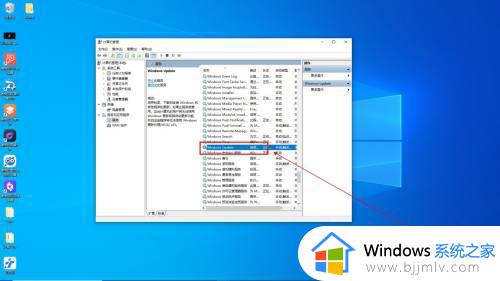
4、在Windows Update的属性窗口中,将常规选项中的启动类型改为禁用。
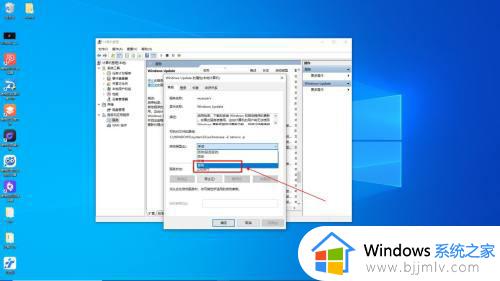
5、再点击恢复选项,将第一次失败、第二次失败和后续失败都改为无操作,点击确定即可。
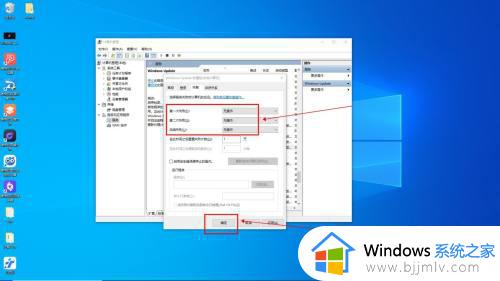
以上给大家介绍的就是win10关闭自动更新方法,大家可以参考上面的几种方法来进行关闭就行了,大家可以参考上面的方法来进行操作。