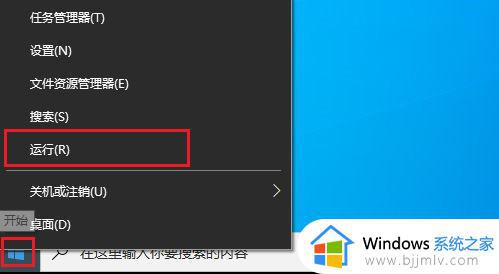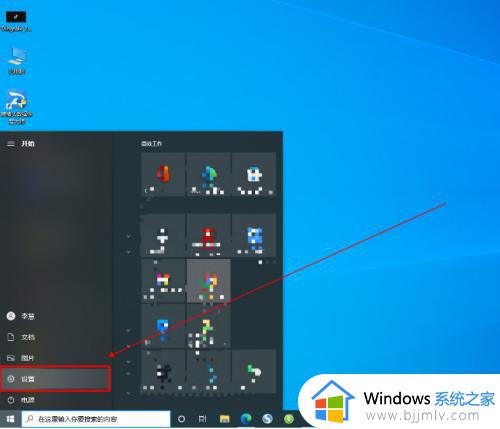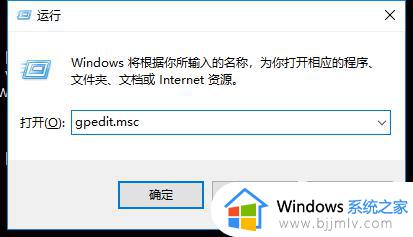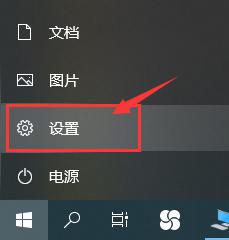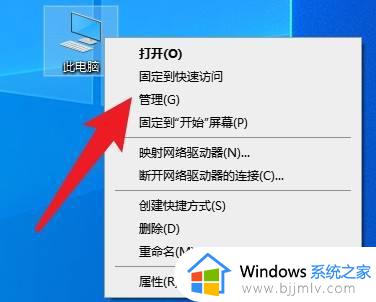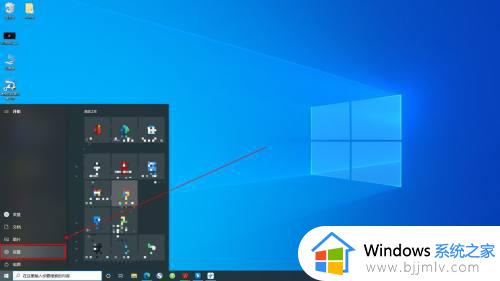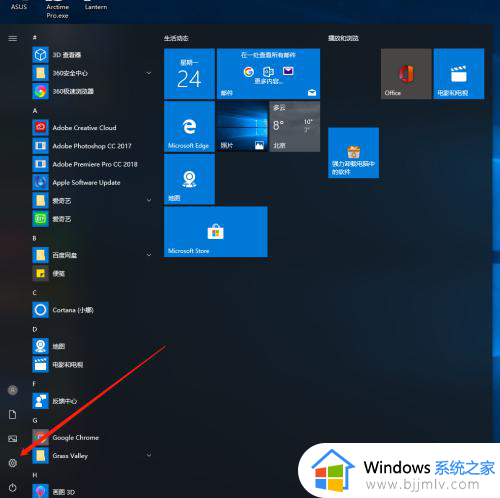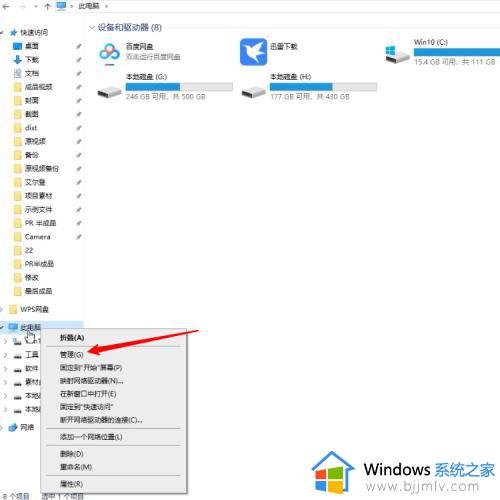windows10怎么不自动更新 windows10怎样关闭自动更新
通常情况下电脑中默认会开启自动更新,但是有些人担心自动更新会占用网速或出现一些问题,所以就想要让其不更新,但是偶很多windows10系统用户并不知道怎么不知道更新,如果你有一样的疑问,接下来就由笔者给大家详细介绍一下windows11关闭自动更新的详细方法吧。

方法如下:
1、点击电脑左下角的windows图标,这时会展开一个列表,在列表中点击【控制面板】。
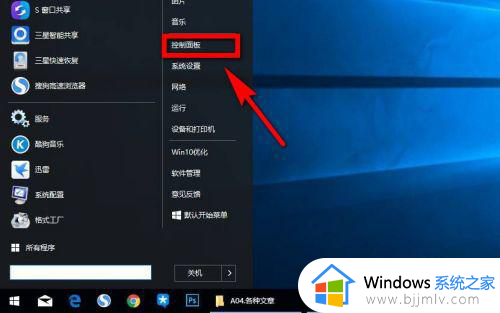
2、进入到控制面板以后,在页面图示位置点击选项【系统和安全】。
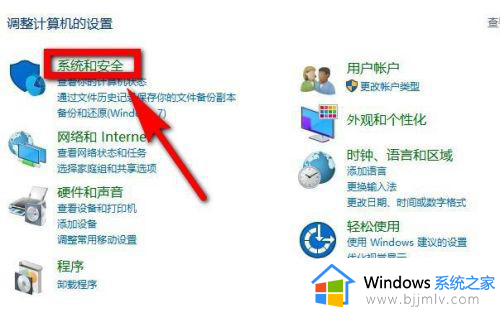
3、进入“系统和安全”页面后,在页面的右侧区域找到并点击【管理工具】。
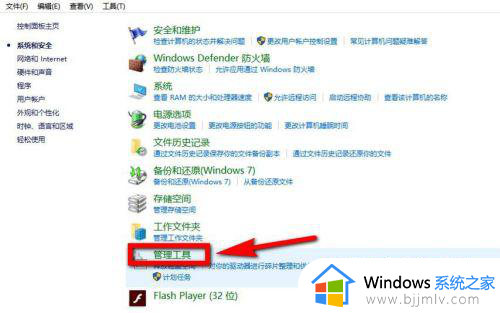
4、点击进入“管理工具”后,在管理工具的列表中双击【服务】选项。
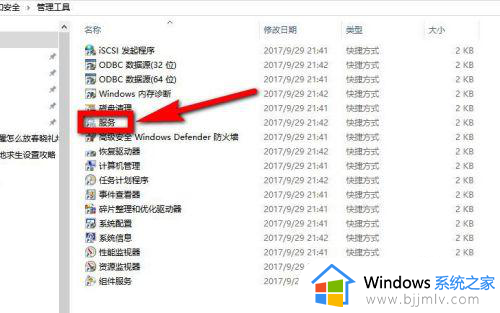
5、进入到“服务”页面后,在页面中拉动页面右侧的滚动条,在页面中找到并点击【Windows Update】。
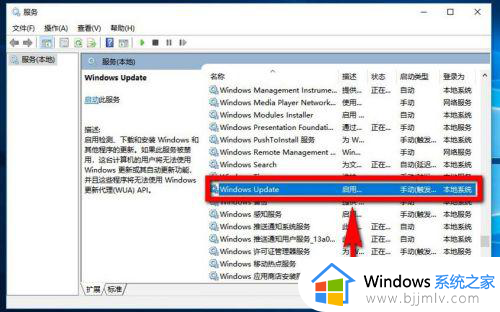
6、这时就进入到了“Windows Update的属性”页面了,在页面的“启动类型”栏目后方点击下拉箭头。在下拉列表中点击【禁用】选项,然后点击页面右下方的【应用】,最后点击【确定】,关闭页面,设置完成。
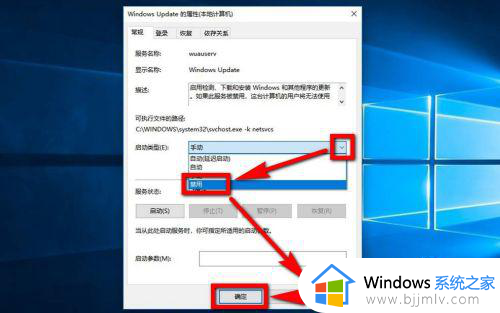
方法二、
1、将鼠标移动至电脑桌面左下方的windows图标上方,然后单击鼠标右键。
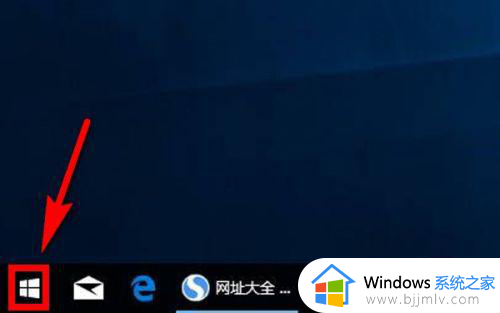
2、点击鼠标右键以后,在其上方会出现一个列表,在列表中点击【任务管理器】选项。
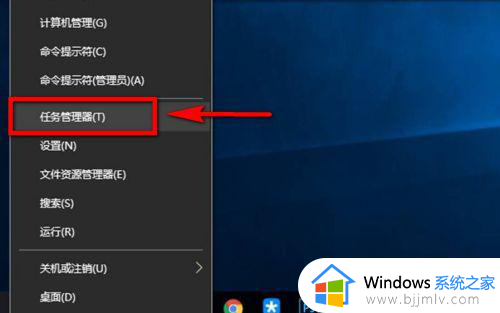
3、进入到任务管理器页面后,在其上方的选项卡中点击选择【服务】。
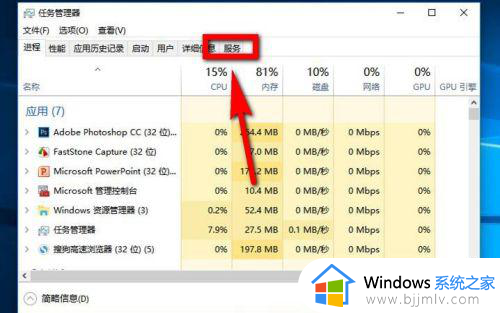
4、进入到服务页面后,在页面下方图示位置点击【打开服务】,这样就进入到了服务页面了。然后按照方法1的步骤4-6介绍的方法操作即可。
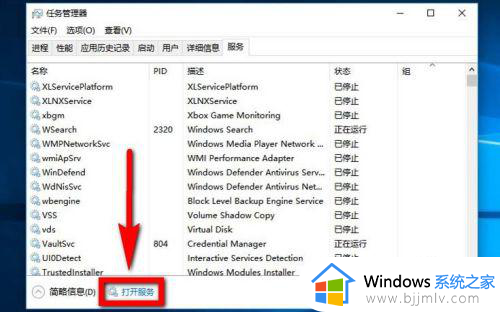
方法三、
1、同样的,点击windows图标,然后在搜索栏中输入服务的英文单词service,接着在搜索结果中点击【服务】,然后按照方法1步骤4-6的介绍的方法操作即可完成设置。
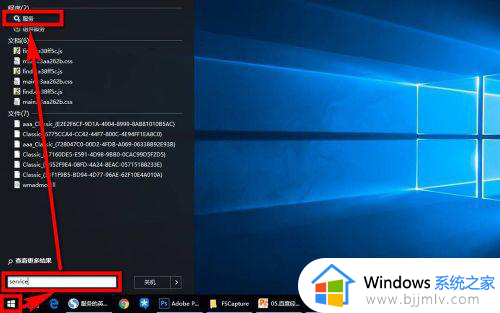
以上给大家介绍的就是windows10怎样关闭自动更新的详细内容,有需要的话可以学习上述方法来进行关闭,相信可以帮助到大家。