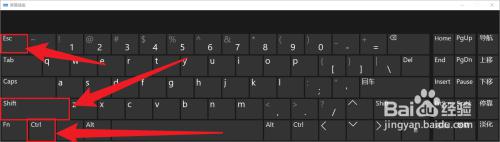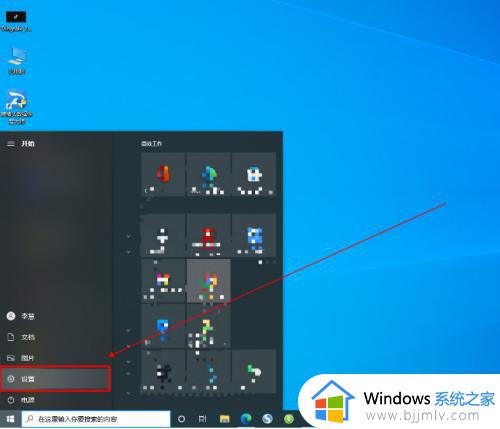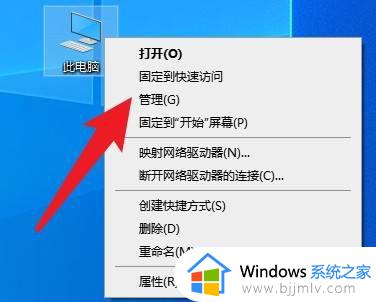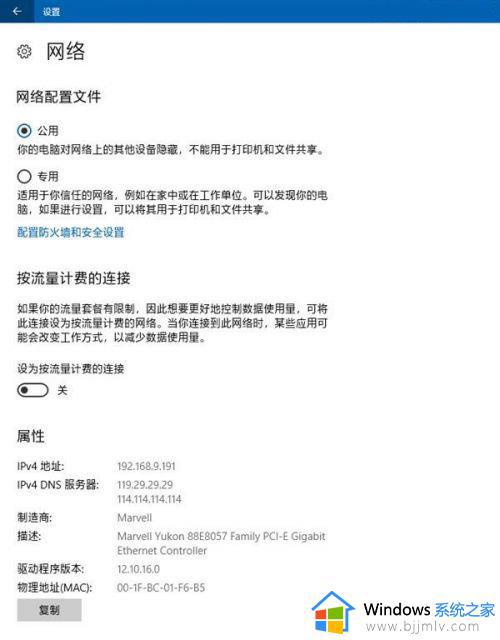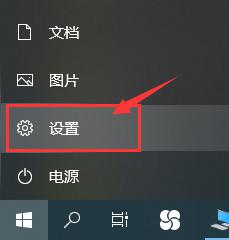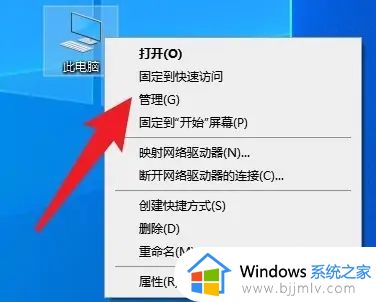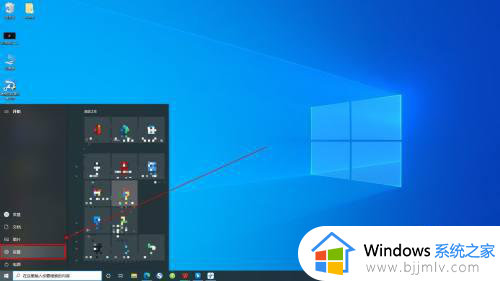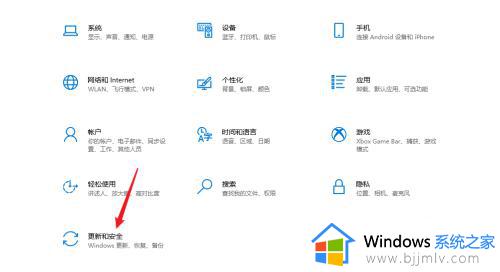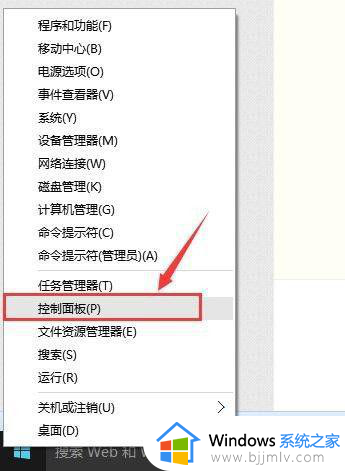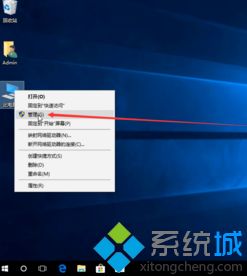win10在哪里关闭自动更新 win10彻底关闭自动更新方法
现阶段win10系统在运行过程中还不是很稳定,因此微软官方也会每隔一段时间就发送系统更新补丁来进行修复,可是有些用户觉得自己win10系统运行正常,因此就不想要进行更新,对此win10在哪里关闭自动更新呢?接下来小编就来告诉大家win10彻底关闭自动更新方法。
具体方法:
1、在键盘上按「win+R」键。
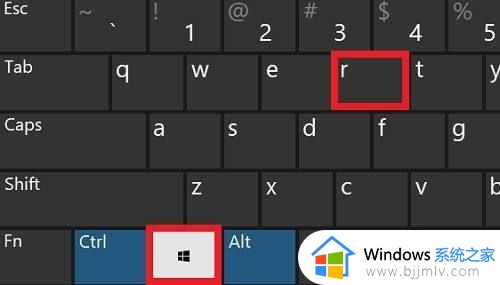
2、输入services.msc点击「确定」。
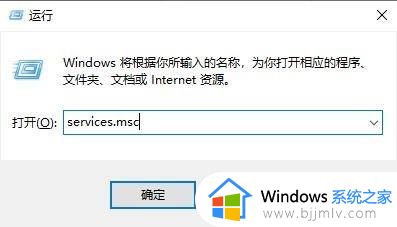
3、找到windows update选项,双击「Windows Update」,或者右键属性。
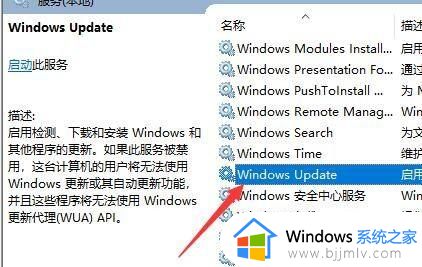
4、在启动类型选择选择「禁用缝捧」。
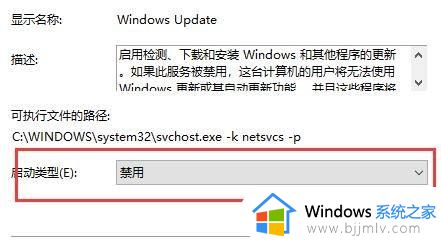
5、然后在最上面点击「恢复」,第一次失败处付争选择「无操作」,然后点击「应用」、「确定」。
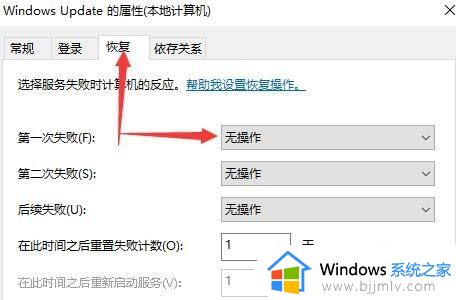
6、在键盘上按「win+R」键,输入gpedit.msc点击「确定」。
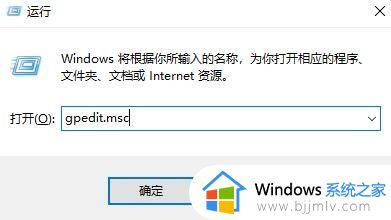
7、依次选择「计算机配置」、「管理模板」、「Windows组件」双击「Windows更新」。
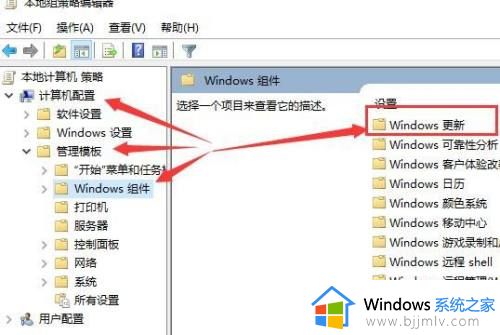
8、找到"配置自动更新"选项,双击「配置自动更新」。
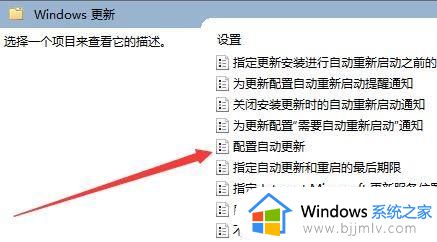
9、选择「已禁用」,点击「应用」、著腊泰「确定」即可彻底关闭windows系统更新。
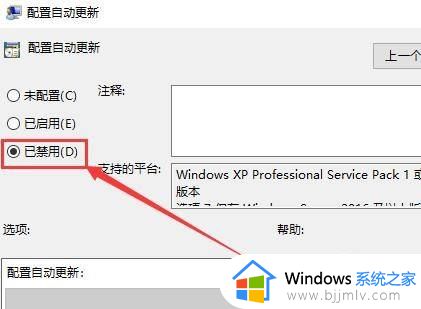
上述就是小编告诉大家的win10彻底关闭自动更新方法了,还有不清楚的用户就可以参考一下小编的步骤进行操作,希望能够对大家有所帮助。