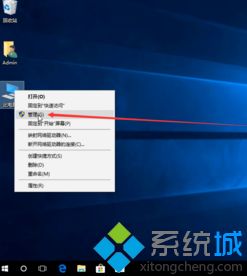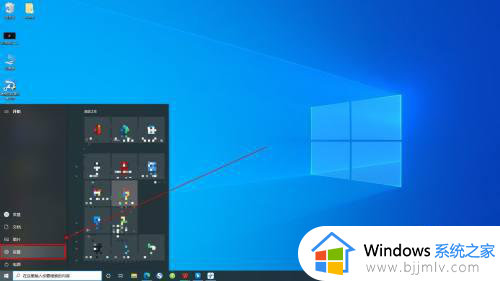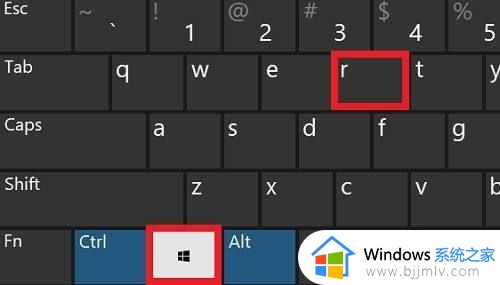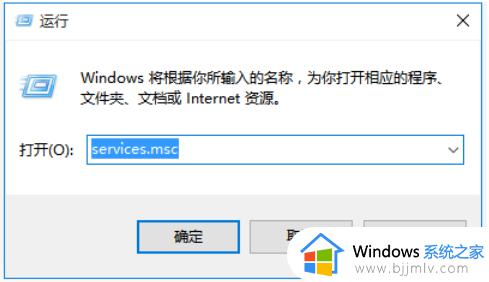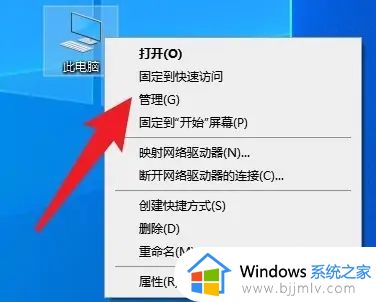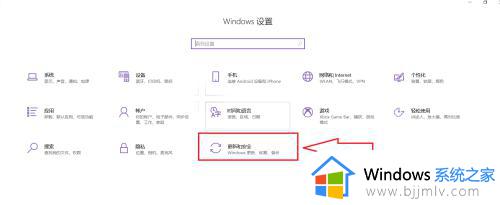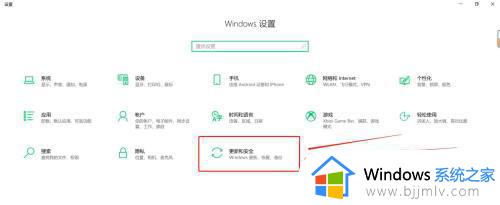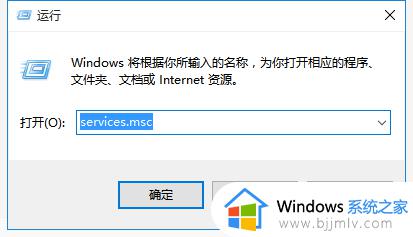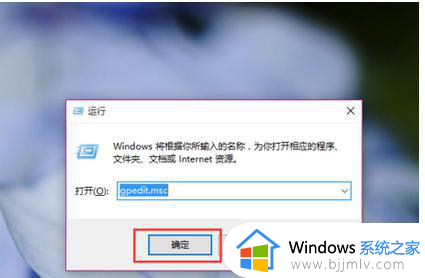win10关闭自动更新方法 win10关闭自动更新设置在哪
随着科技的不断进步,win10操作系统也在不断更新和升级,以满足用户的需求。然而,有时候这些自动更新并不是小伙伴所需要的,甚至可能会影响到他们的正常使用,那么win10关闭自动更新设置在哪呢?今天小编就给大家介绍一下win10关闭自动更新方法,快来学习一下吧。
方法如下:
方法一:
1、根据系统版本的不同有以下几种情况,请对照自己的电脑进行设置。如果自己电脑在这个方法上使用不上,就请看下一个方法。首先我们需要在Win10系统的开始菜单图标右键上选择控制面板,然后点击控制面板。
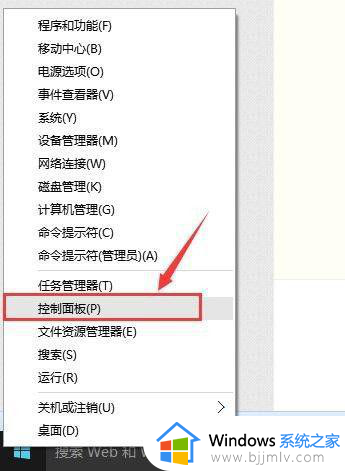
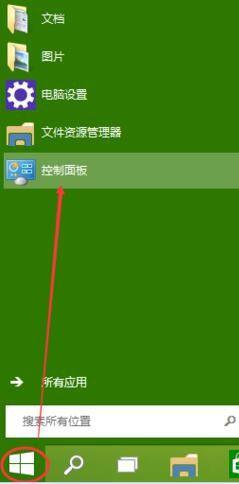
2、进入控制面板的界面后点击“系统和安全”这一项。
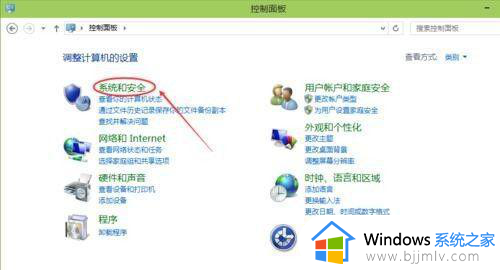
3、在系统和安全对话框里点击“Windows更新”下的“启用或关闭自动更新”。
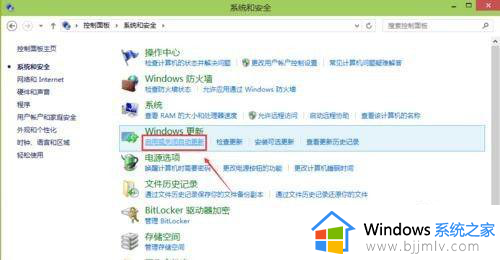
4、之后我们在更改设置对话框里,可以设置关闭自动更新。Win10系统只有在按流量连网的时候,才可以选择关闭自动更新,关闭的方法是点击下拉菜单选择其中的“关闭自动更新”。由于我不是按流量联网的,所以不能关闭自动更新。
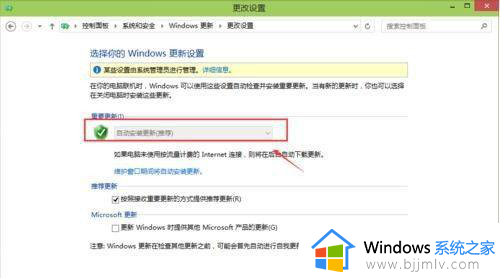
5、然后我们点击更改设置界面里的维护窗口期间将自动安装更新,打开自动维护,将允许预定维护在预定时间唤醒我的计算机前面的钩去掉,然后点击确定。
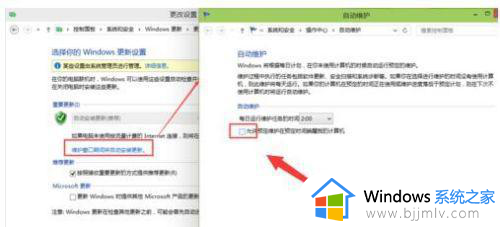
方法二:
1.右键Win10系统桌面上的这台电脑,选择属性。
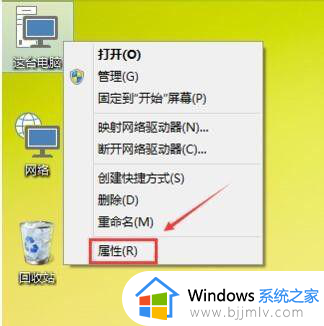
2.点击属性窗口左下角的Windows更新。
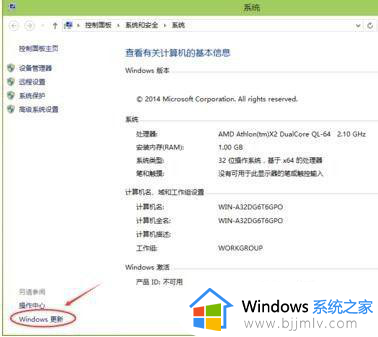
3.在Windows更新窗口里点击左边的更改设置,如下图所示。
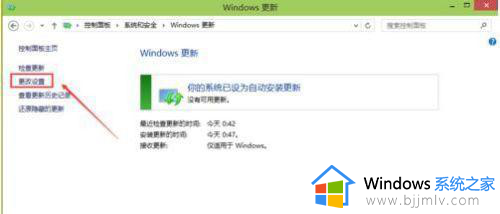
4.在更改设置界面就可以关闭自动更新了。
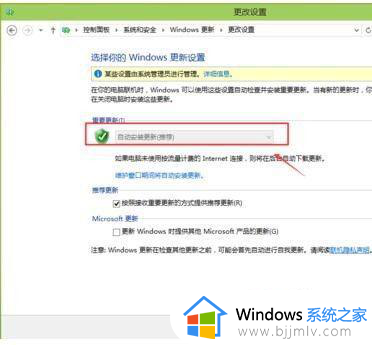
方法三:
1.点击“控制面板”中的系统和安全,然后点击“系统和安全”下的“系统”项,点击旁边的“高级系统设置”,系统属性下面选择点击“硬件”,点击“设备安装设置”,之后在下面第三张图片中的这个界面后,选 “从不安装”,下面那个自动获取的勾选框也去掉,最后点击确定就OK了,如下图所示:
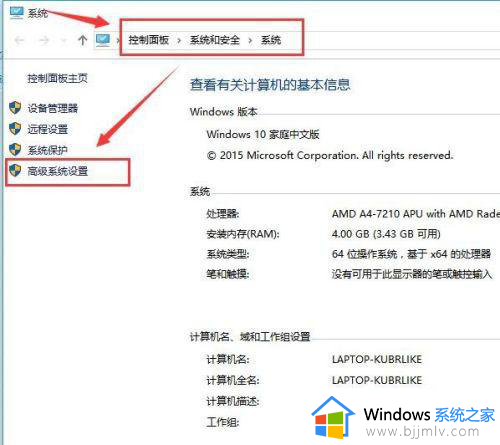
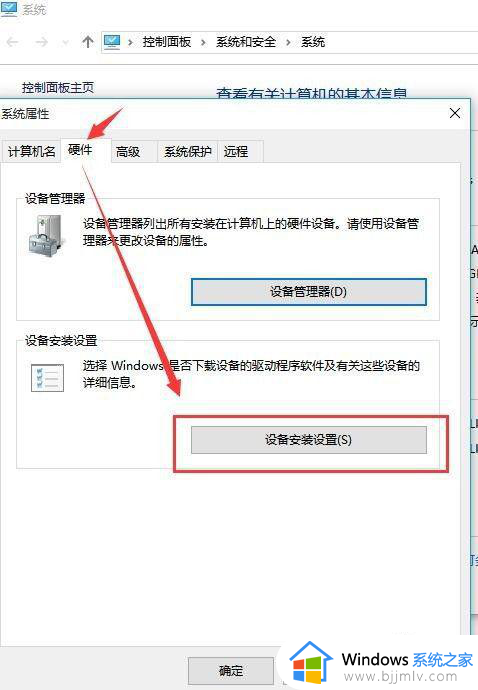
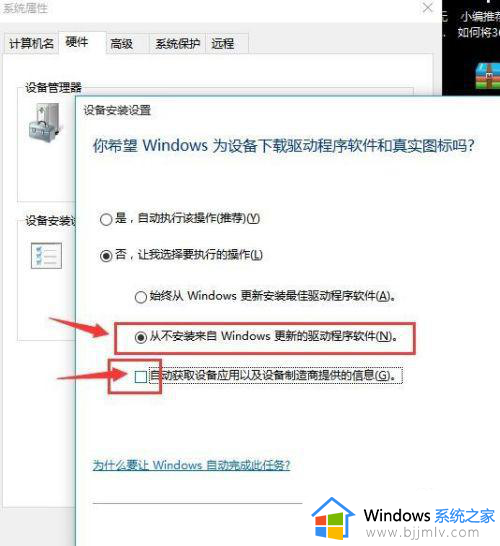
以上全部内容就是小编带给大家的win10关闭自动更新方法详细内容分享啦,不知道怎么设置的小伙伴,就快点跟着小编一起来看看吧。