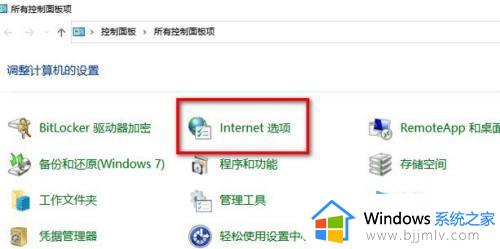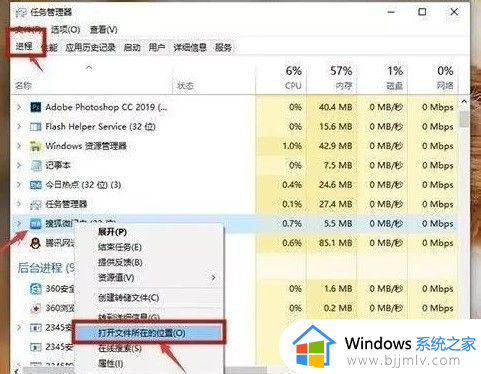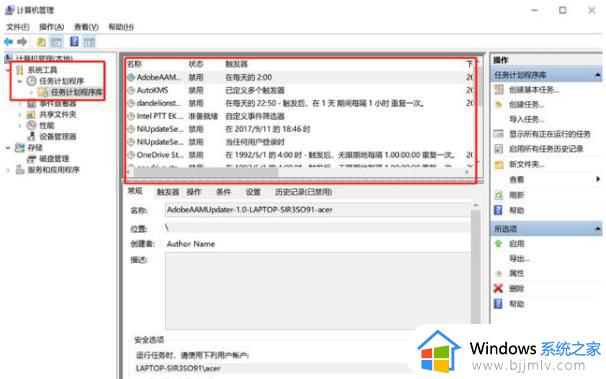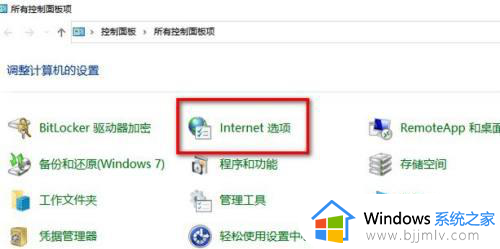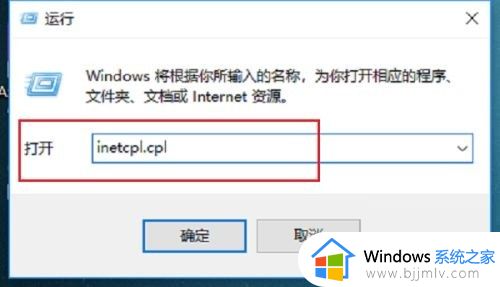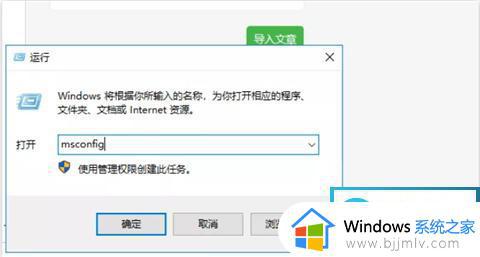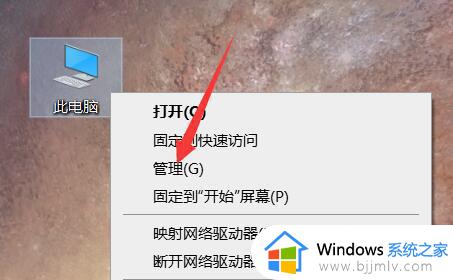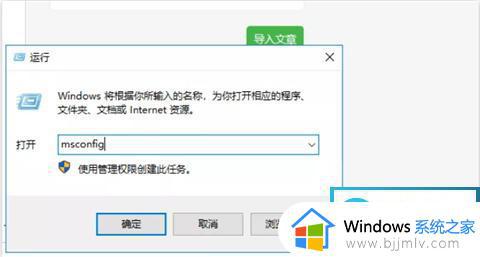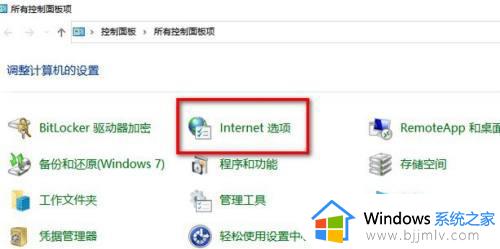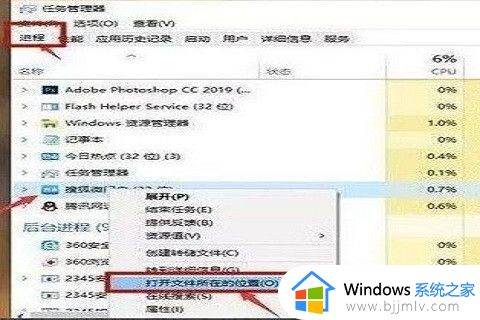win10怎么屏蔽广告弹窗消息?win10系统如何屏蔽广告弹窗
很多用户在日常运行win10系统的过程中,也时常会遇到电脑桌面上弹出各种广告窗口的情况,而这些广告弹窗在不小心点击到,总是会自动在win10电脑中安装各种垃圾软件,很是影响用户操作体验,对此win10怎么屏蔽广告弹窗消息?下面就是小编教大家的win10系统如何屏蔽广告弹窗全部内容。
具体方法如下:
1.首先我们打开控制面板之后,在其中找到Internet这个选项,找到之后点击进入到它的设置界面。
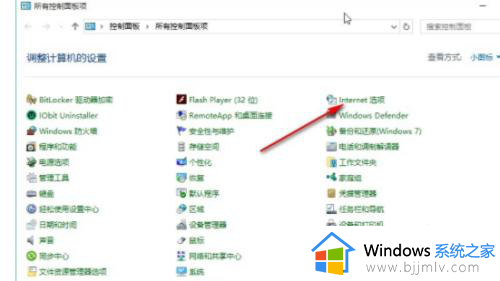
2.点击之后打开Internet属性这个设置界面,在其中切换到隐私设置模块。就可以看到有“启用弹出窗口阻止程序”这个选项,然后勾选它并点击旁边的设置按钮。
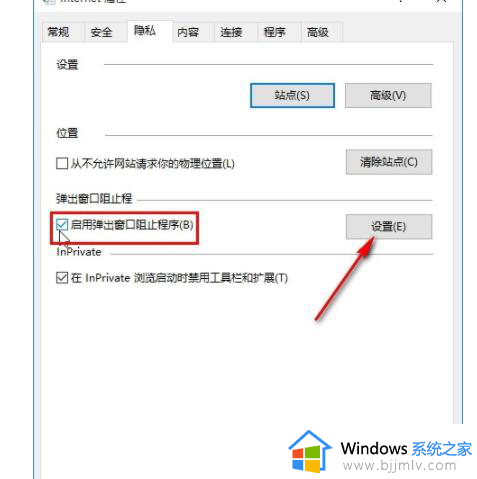
3.点击旁边的这个设置按钮之后,接下来下一步在出现的界面中。勾选“阻止弹出窗口时显示通知栏”这个选项,还可以点击下方的阻止级别。
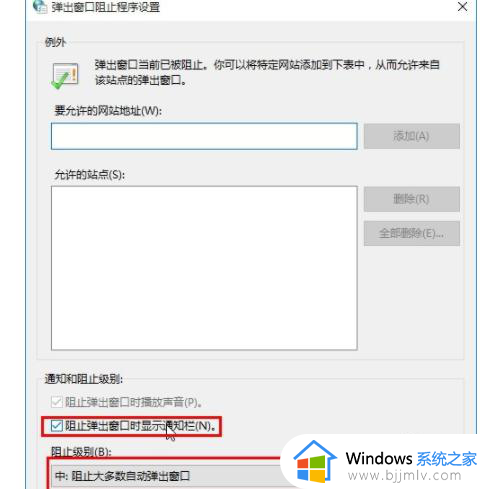
4.点击阻止级别之后,接下来根据自己的需求来选择想要阻止的选项即可,如下图中所示。
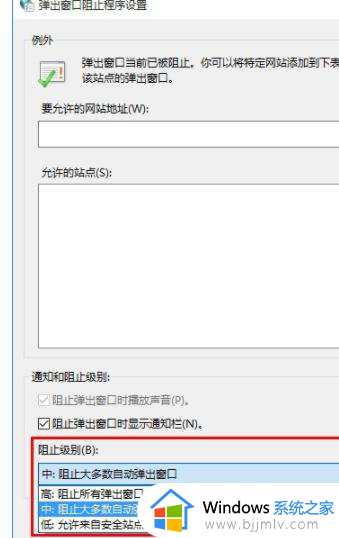
5.如果有想要允许弹窗的网页的话就在上方输入网址,点击添加按钮,添加之后就不会阻止这个站点的弹窗。
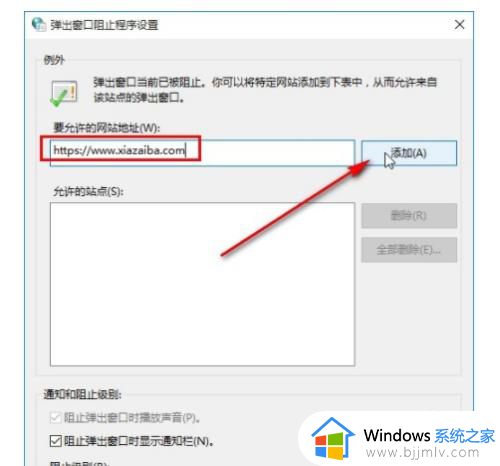
6.最后完成设置之后,点击右下角的应用按钮,然后再点击旁边的确定按钮确定保存修改就可以了。
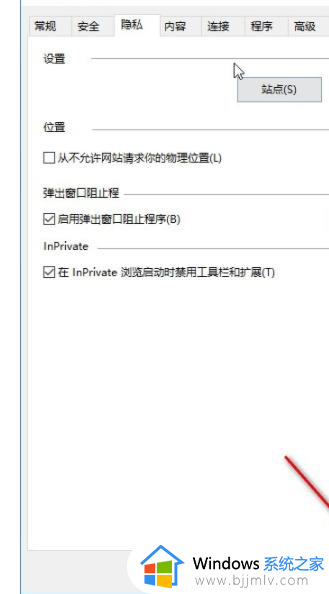
以上就是小编给大家介绍的win10系统如何屏蔽广告弹窗全部内容了,还有不清楚的用户就可以参考一下小编的步骤进行操作,希望本文能够对大家有所帮助。