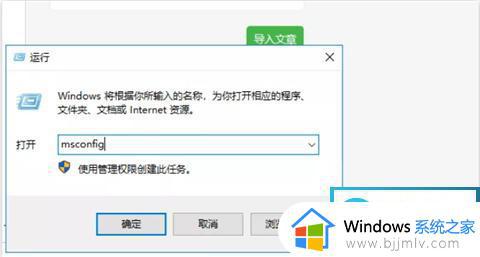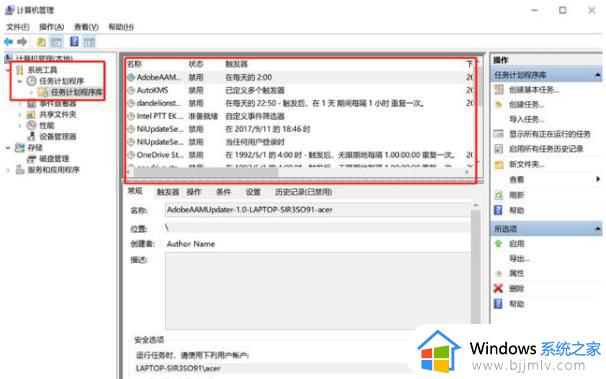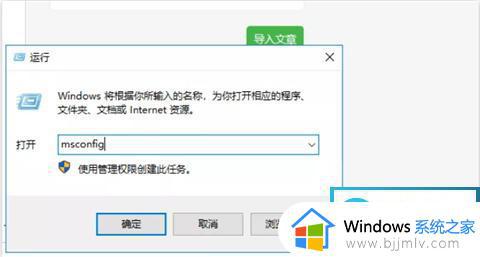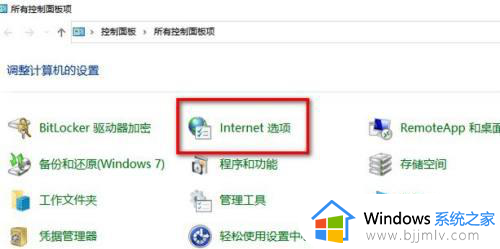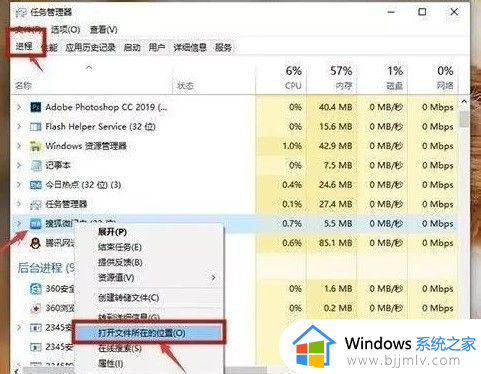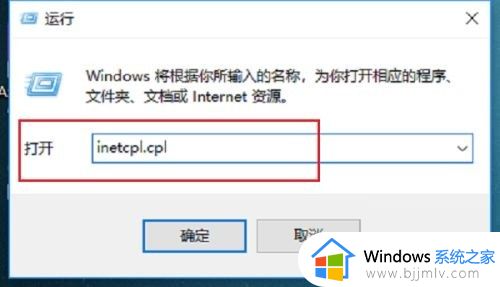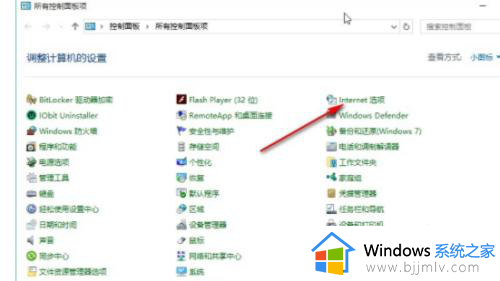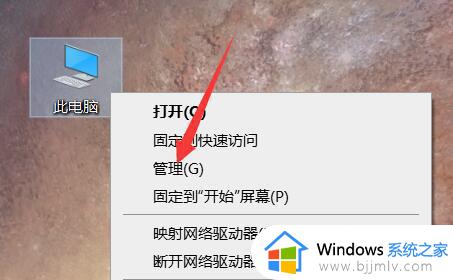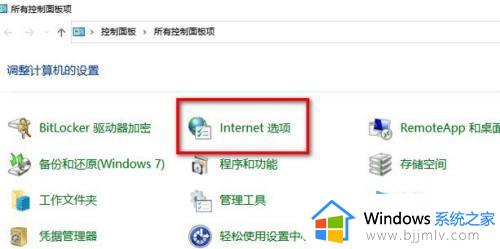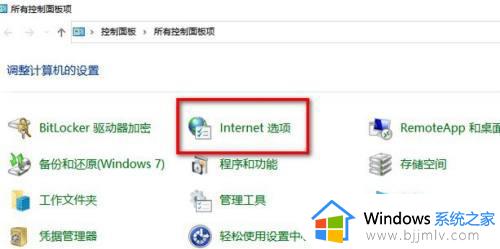win10如何去掉广告弹窗 win10怎么去除弹窗广告
我们在日常运行win10电脑的过程中,难免会遇到系统桌面上经常弹出一些广告窗口的情况,有些用户不小心点击到这些广告窗口时总是会在win10系统上自动下载一些软件,很是影响体验,对此win10如何去掉广告弹窗呢?接下来小编就来告诉大家win10去除弹窗广告设置方法。
具体方法:
方法一:1.不要担心弹出的窗口广告,按快捷键“ctrl++ait+删除键”就可以打开任务管理器了,右键单击“进程”的广告名称选择“打开文件的位置”;
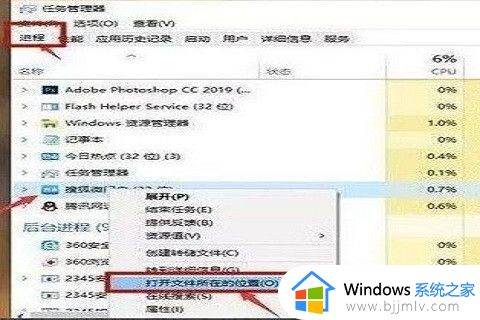
2.将广告名称格式改为“.bak”并复制全名,启动新文本文档,粘贴副本的名称,它将成为伪广告;
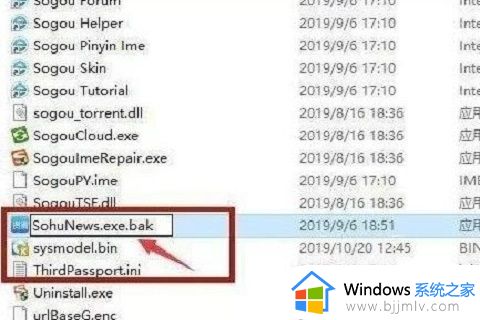
方法二:右键点击“此计算机”中的“管理”,在“系统工具”下的“任务调度程序”中找到“任务调度程序”,“已禁用”所有信息;
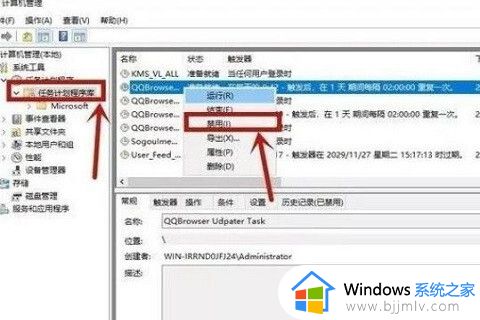
方法三:1.在“开始”菜单搜索框中输入“lnterne选项”并输入“隐私”中的“设置”;
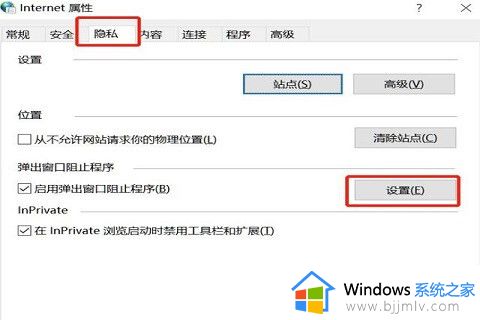
2.最后,选中“在选中弹出窗口时显示通知栏”,并“阻止级别”更改为“中级”就可以了。
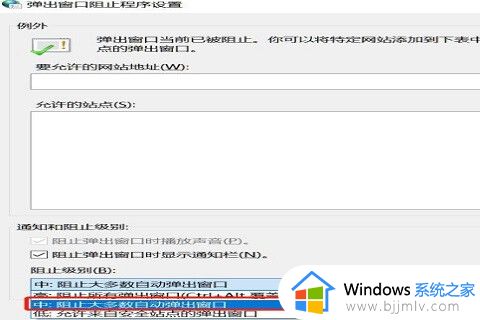
上述就是小编给大家介绍的win10去除弹窗广告设置方法了,还有不清楚的用户就可以参考一下小编的步骤进行操作,希望能够对大家有所帮助。