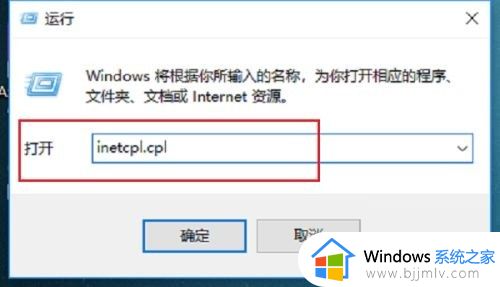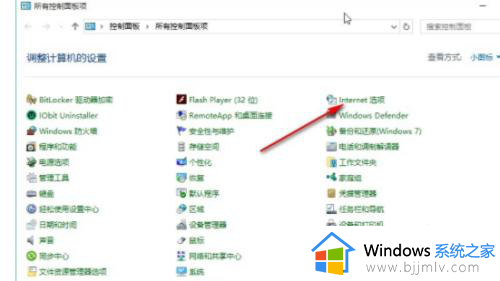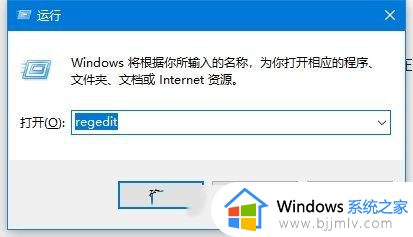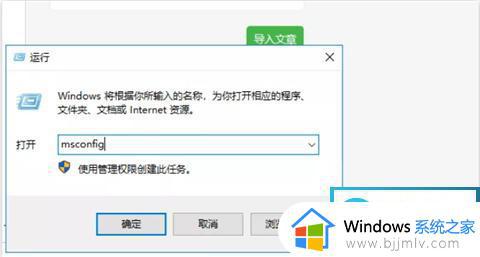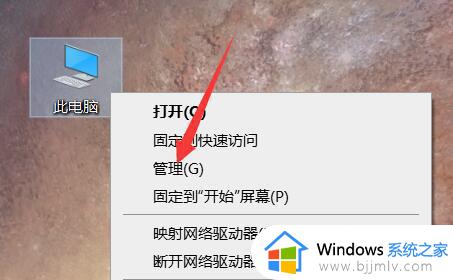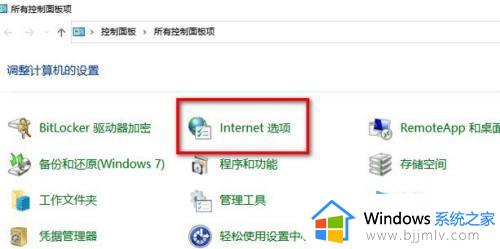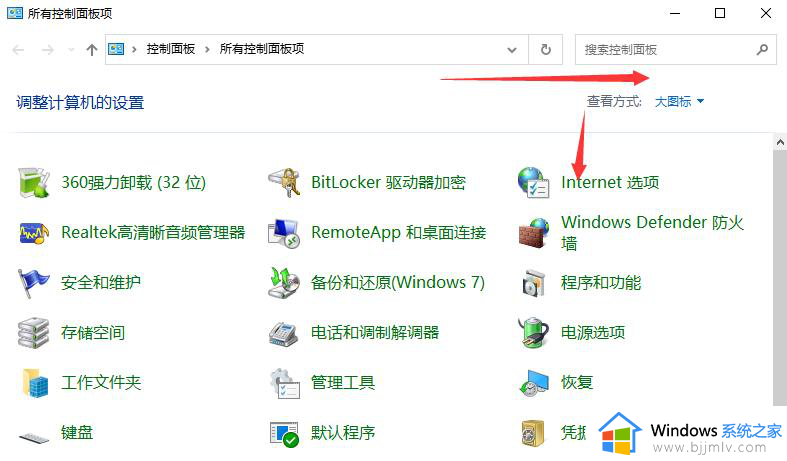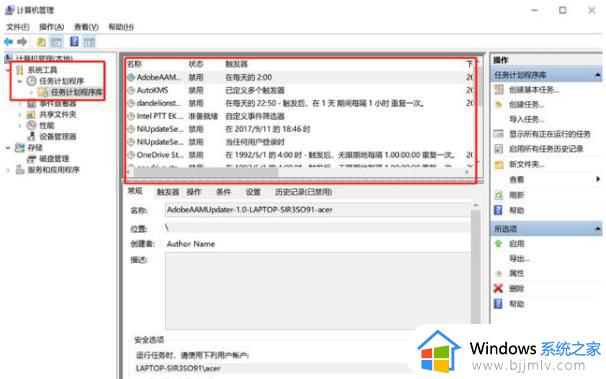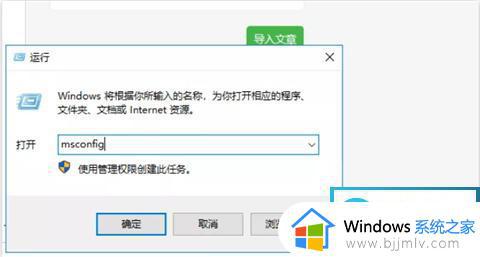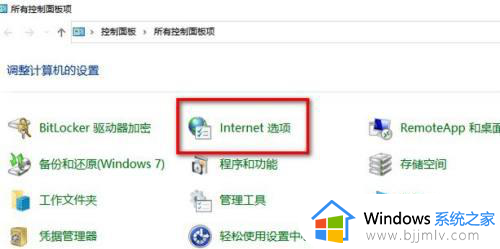win10系统广告弹窗怎么彻底解决 win10如何解决广告弹窗问题
现象很多用户在操作win10电脑的时候,也总是会遇到过桌面自动弹出广告窗口的情况,导致用户不小心点击到广告弹窗时就会自动下载垃圾软件,严重影响到win10系统用户的操作体验,对此win10系统广告弹窗怎么彻底解决呢?接下来小编就给大家介绍win10如何解决广告弹窗问题全部内容。
具体方法如下:
方法一
1、电脑出现弹窗广告时先不要急着关闭,按下快捷键Ctrl+alt+delete打开任务管理器,右键点击“进程”下的广告名选择“打开文件所在位置”;
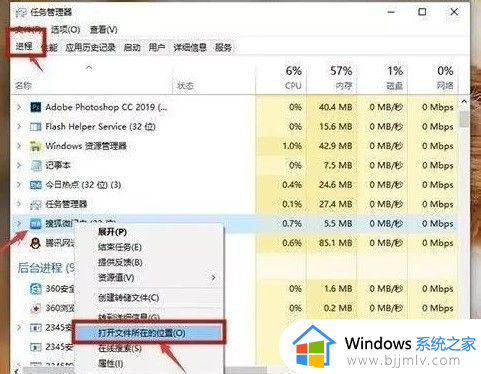
2、将广告名格式改为“.bak”并复制全称,开始新建文本文档,将复制的名称粘贴,此时就会变成一个伪广告。
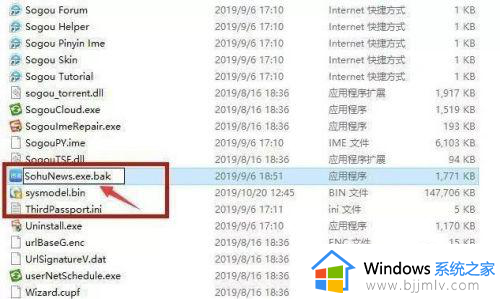
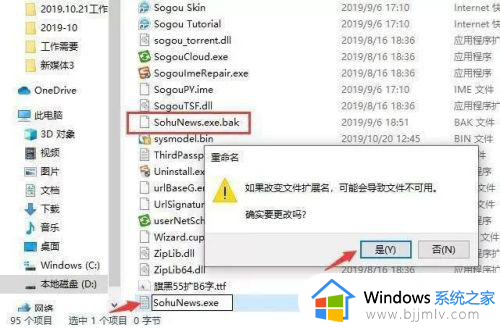
方法二
右键点击“此电脑”中的“管理”,在“系统工具”下找到“任务计划程序”中的“任务计划程序库”,将所有的信息都“禁用”。
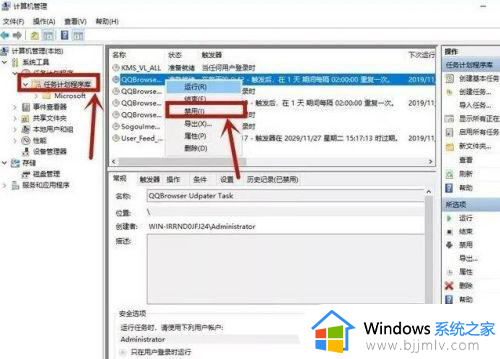
方法三
1、在小娜搜索框中输入“internet选项”并进入,点击“隐私”中的“设置”。
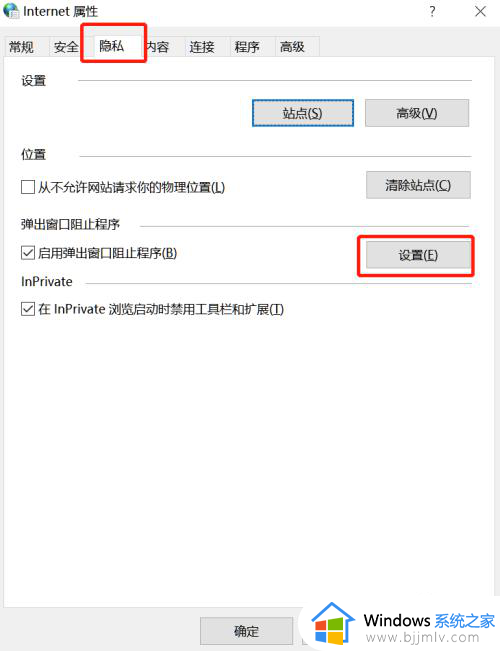
2、勾选“阻止弹出窗口时显示通知栏”,将“阻止级别”改为“中”即可。
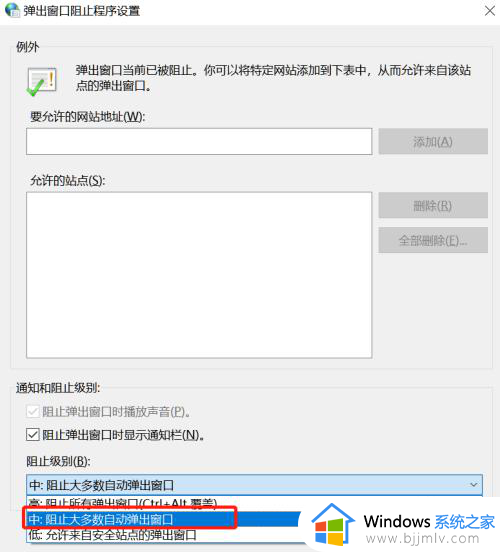
上述就是小编带来的win10如何解决广告弹窗问题全部内容了,如果你电脑有出现类似的情况,那么就可以根据小编的操作来进行解决,非常的简单快速,一步到位。