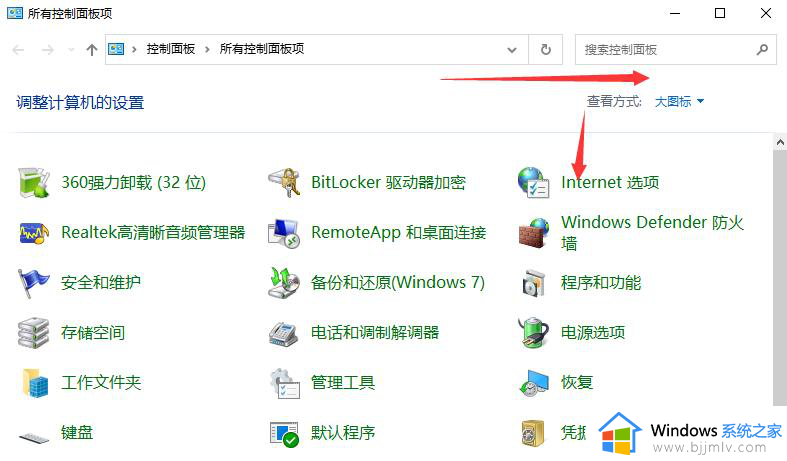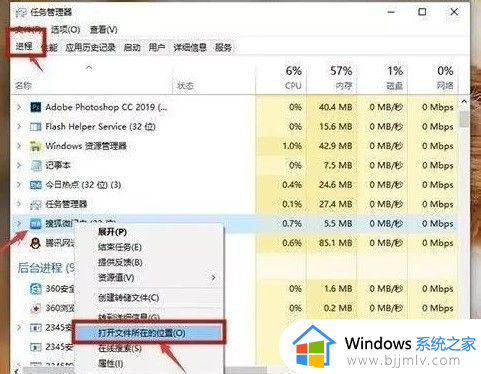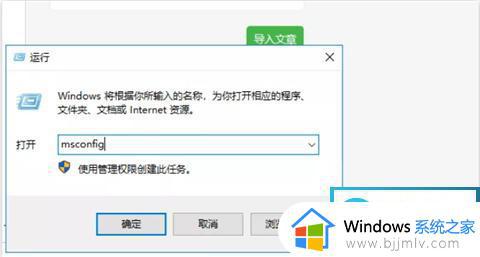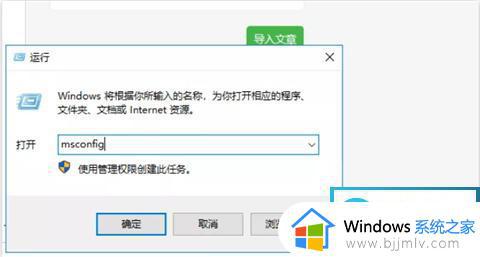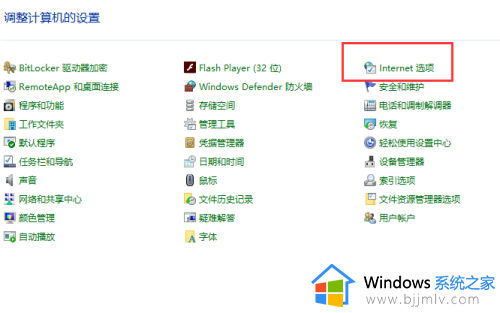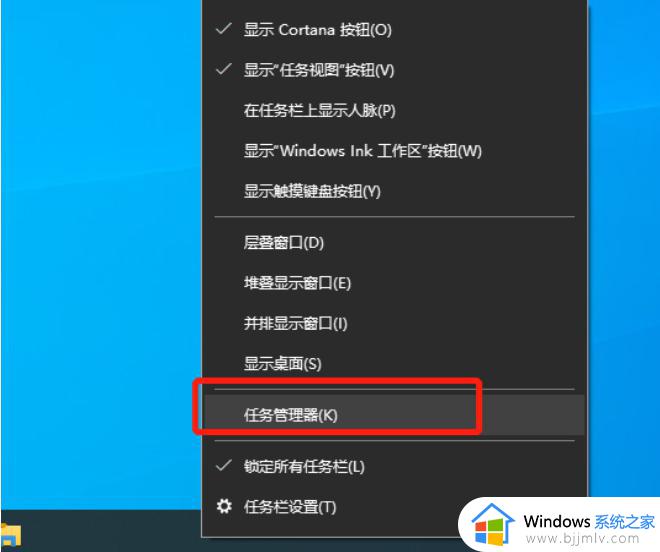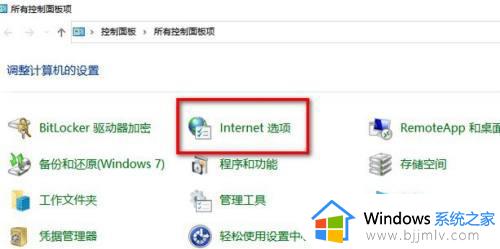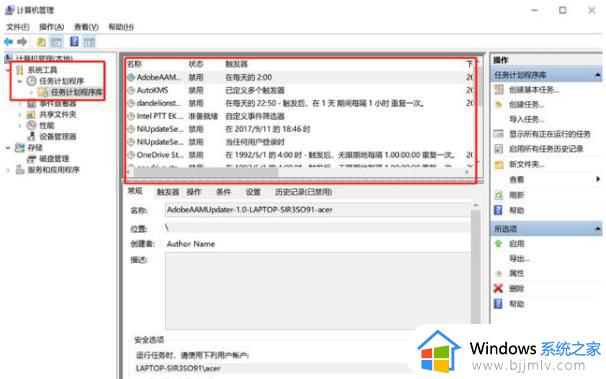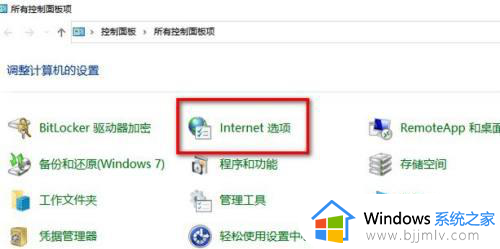win10怎么彻底删除弹出广告窗口 win10彻底清除电脑弹窗广告教程
在使用win10电脑的过程中,经常会遇到各种烦人的广告弹窗,影响用户体验,因此就想要永久删除这些广告弹窗,可是win10怎么彻底删除弹出广告窗口呢?本文将介绍win10彻底清除电脑弹窗广告教程,让您在使用电脑时不再被打扰。
如何永久删除Win10电脑弹窗广告:
1、首先,按下“Win+R”打开运行窗口,输入“regedit”命令打开注册表编辑器。
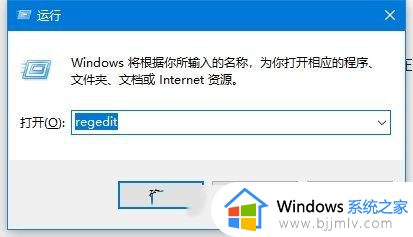
2、接着,在打开的注册表编辑器窗口中,依次点击展开“HKEY_LOCAL_MACHINE\Software\Microsoft”。
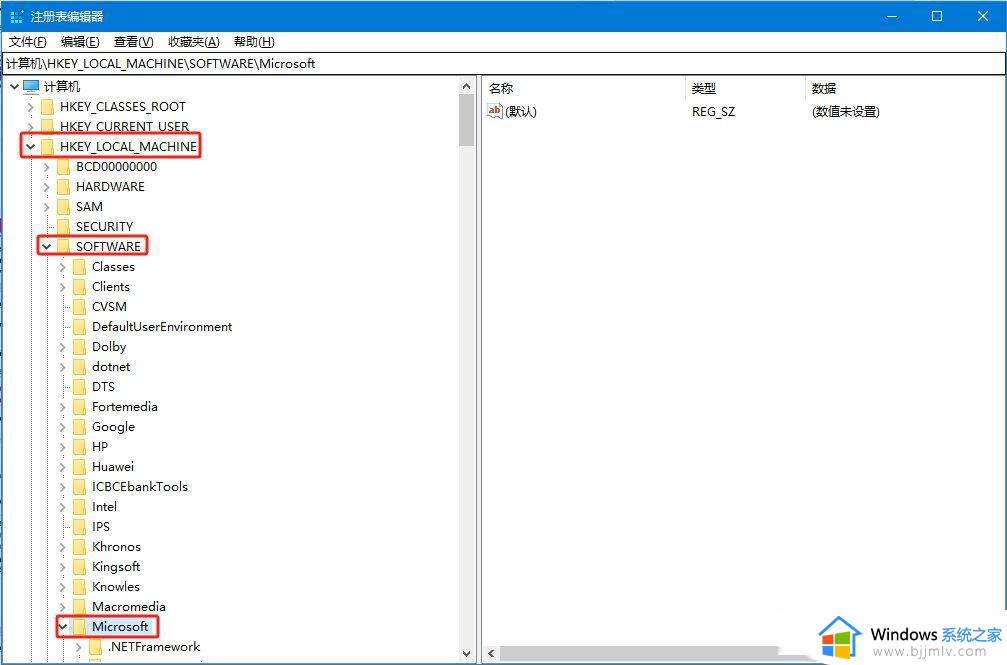
3、然后,继续展开其中的“Windows NT\Current Version”。
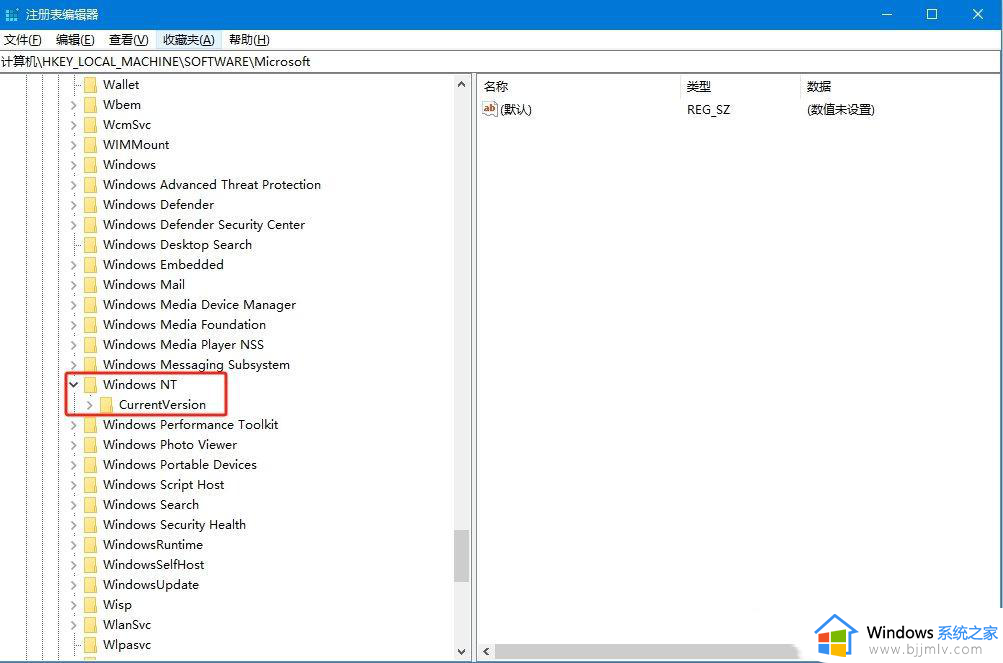
4、随后,在Current Version“”中找到并点击“Winlogon”。
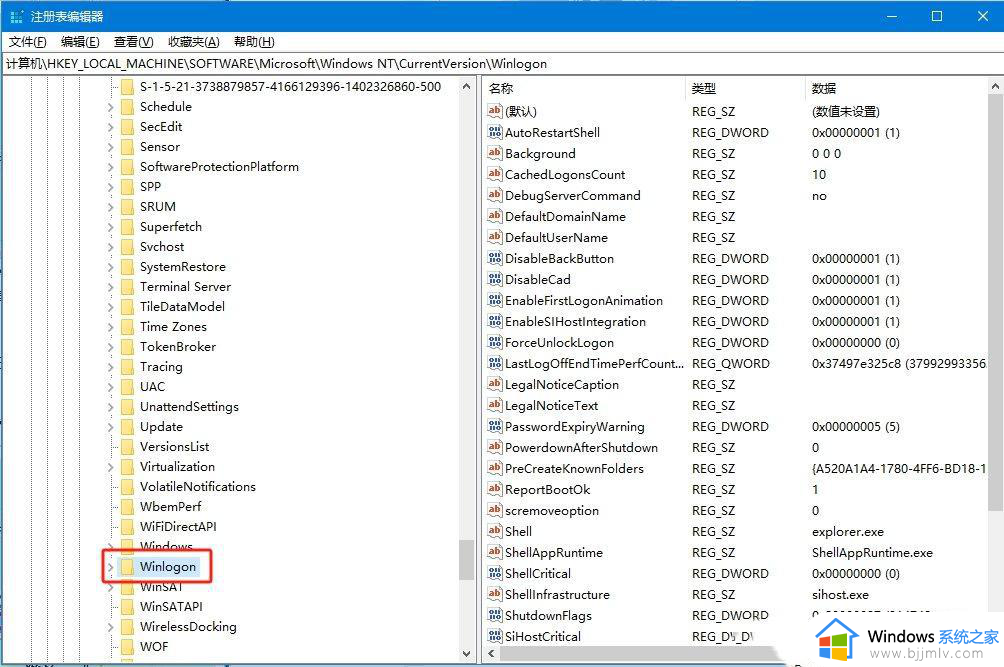
5、最后,找到“LegaINoticeCaption”和“LegaINoticeText”,并右键点击“删除”,退出注册表即可。
(注意:删除LegaINoticeCaption和LegaINoticeText前先备份注册表)
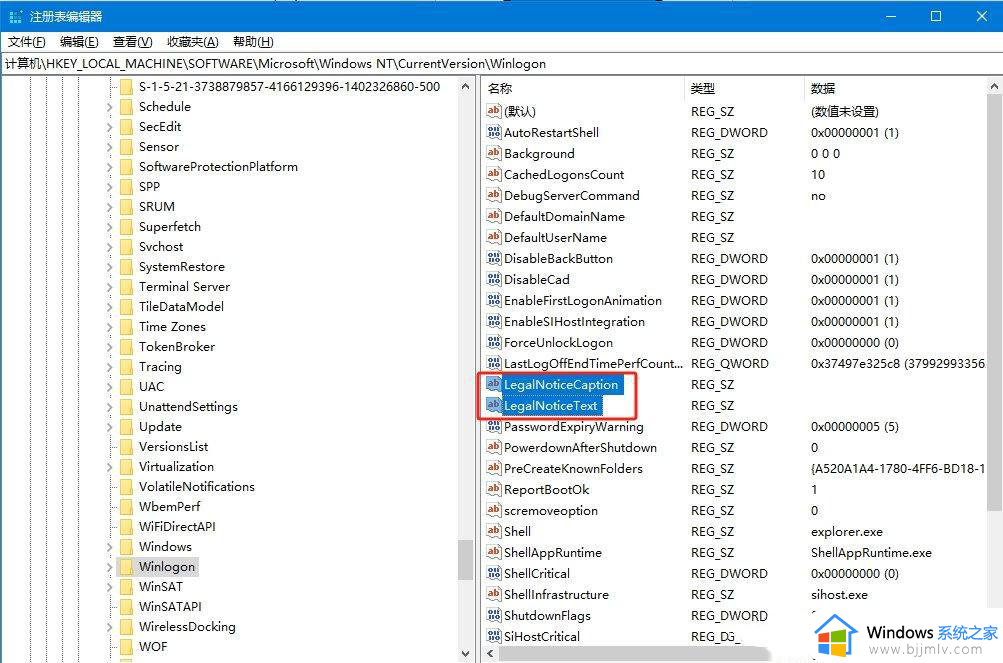
以上就是win10彻底清除电脑弹窗广告教程的全部内容,有需要的用户就可以根据小编的步骤进行操作了,希望能够对大家有所帮助。