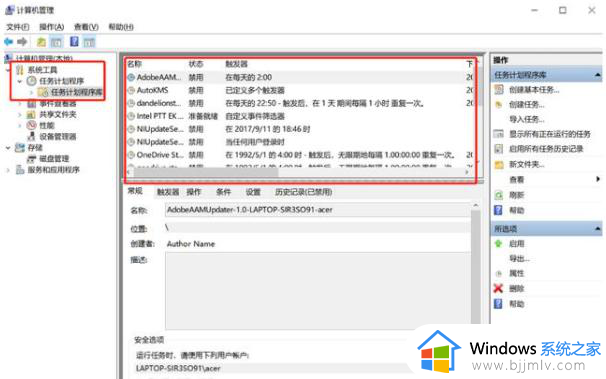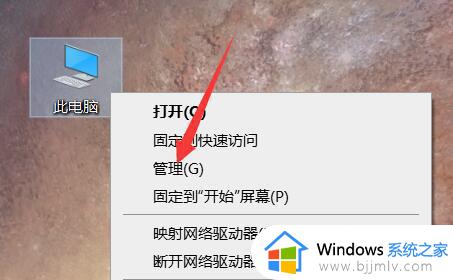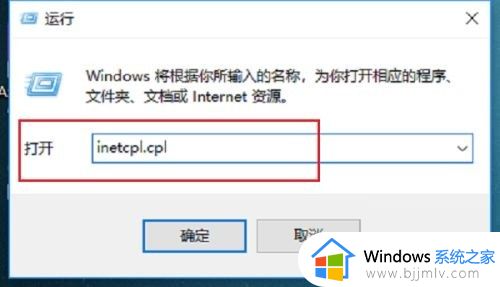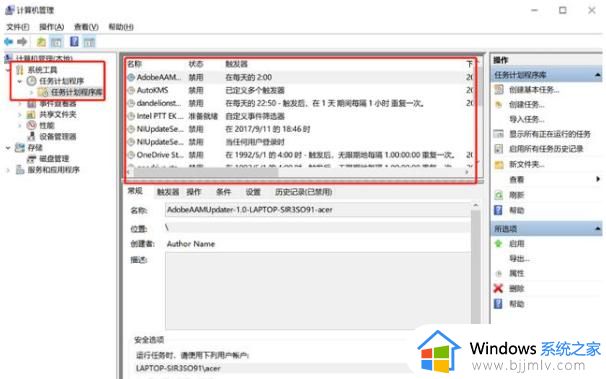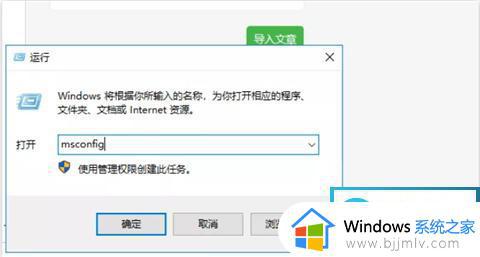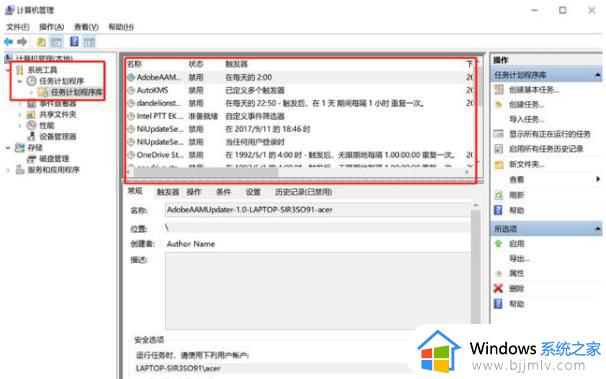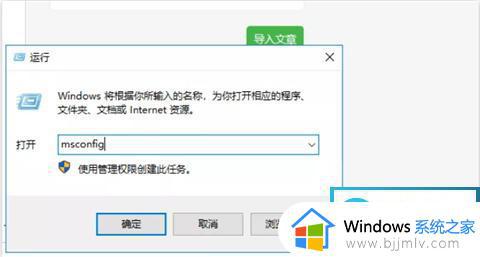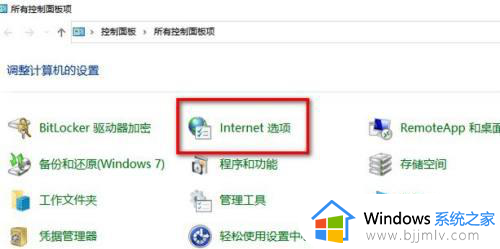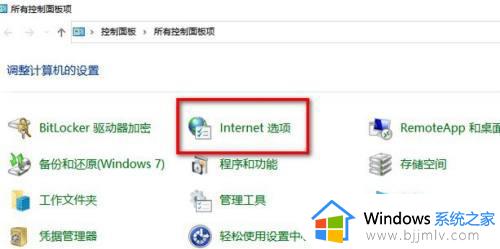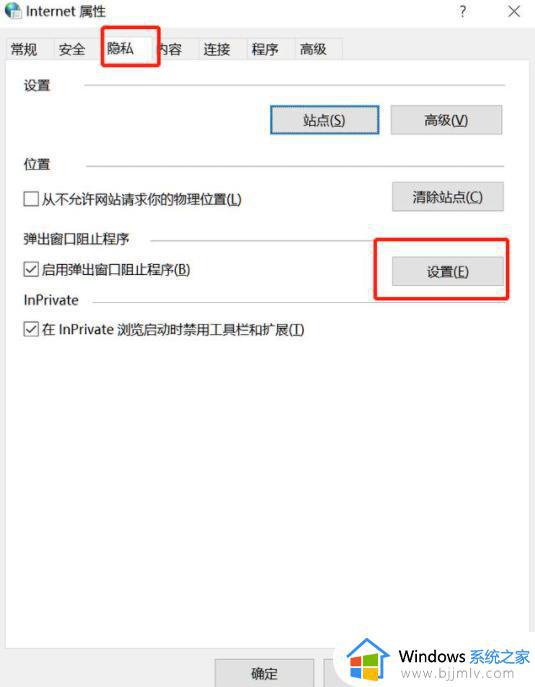win10广告窗口弹出如何关闭 win10的广告弹出来怎么关闭
更新时间:2023-05-01 19:16:35作者:runxin
在日常操作win10电脑的过程中,由于系统中安装的软件携带有其他插件,因此难免会在win10系统启动程序的时候,软件中所携带的插件也会随之启动,导致桌面上经常会出现一些广告窗口,那么win10广告窗口弹出如何关闭呢?这里小编就来教大家win10的广告弹出来关闭设置方法。
具体方法:
1、右键点击电脑桌面下方任务栏,在弹出的菜单中选择并打开“任务管理器”。
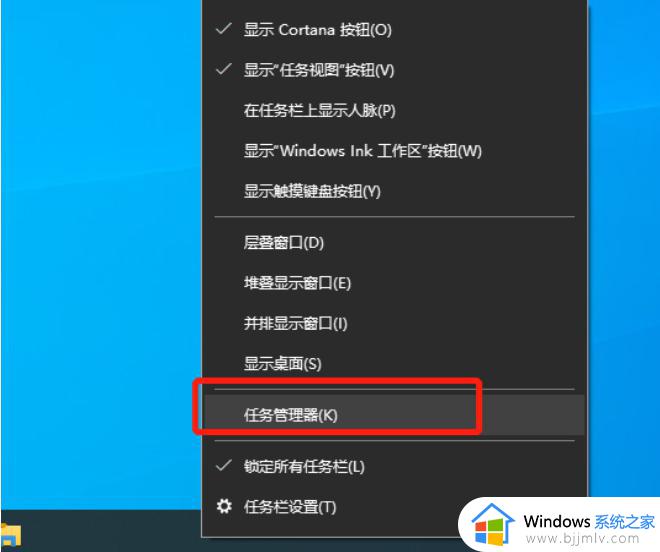
2、右键点击需要关闭的启动项,选择“禁用”,对应软件的开机启动项就关闭成功了。
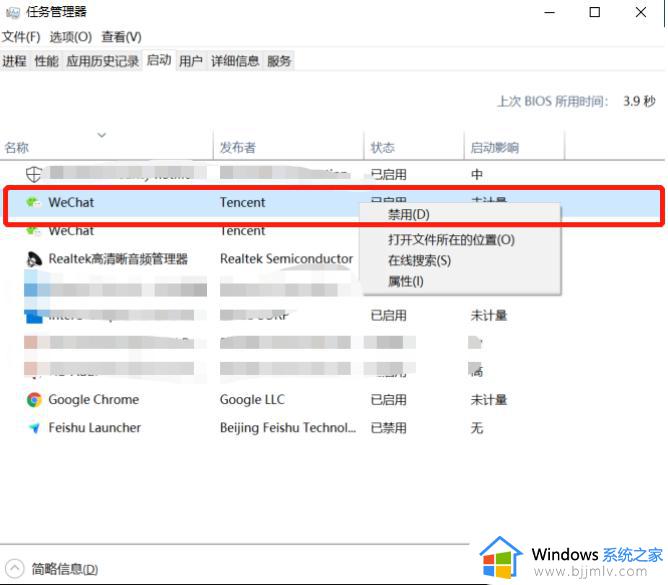
弹窗拦截设置
1、打开毒霸,在首页点击左下方的“弹窗拦截”。
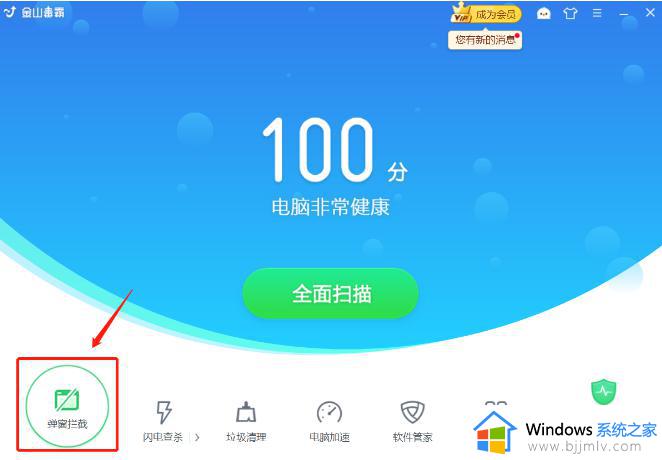
2、点击“扫描”,对电脑进行全面扫描找出带有弹窗的软件。
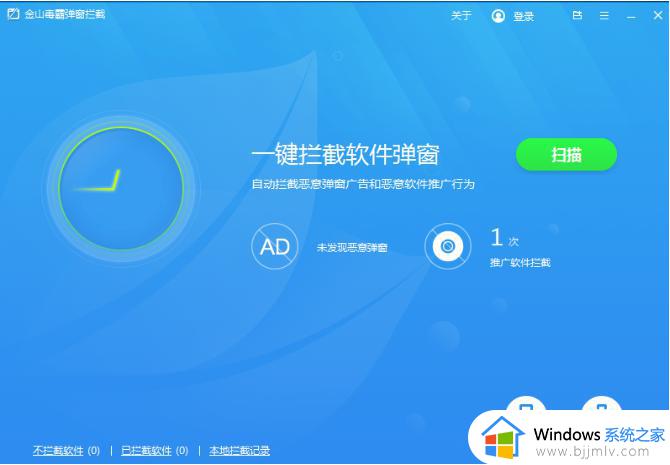
3、勾选需要拦截的软件,然后点击“一键拦截”。
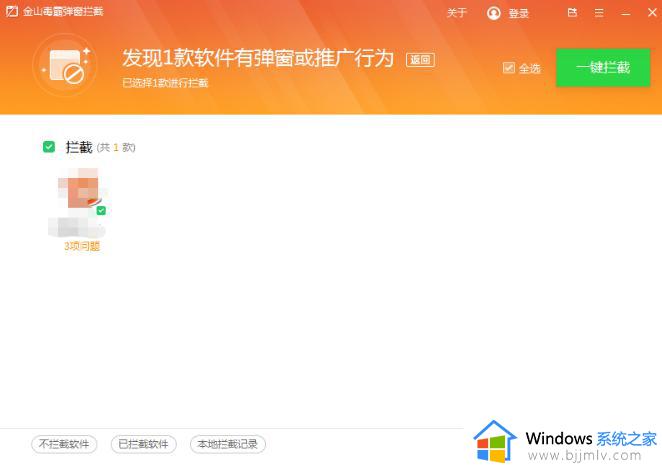
4、一键拦截后,对应的软件弹窗问题就已被拦截了。
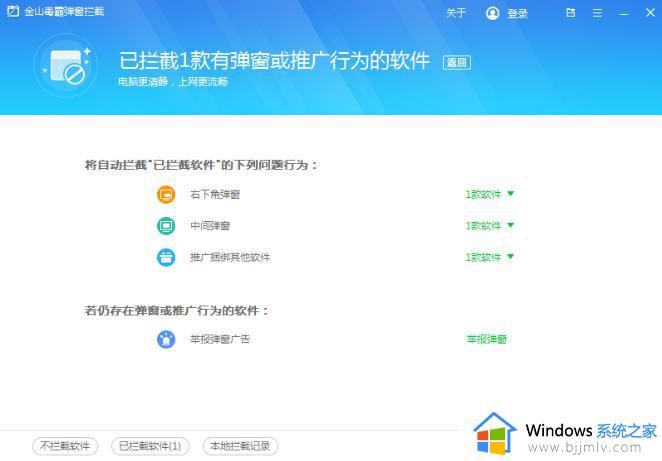
以上就是小编给大家带来的win10的广告弹出来关闭设置方法了,有需要的用户就可以根据小编的步骤进行操作了,希望能够对大家有所帮助。