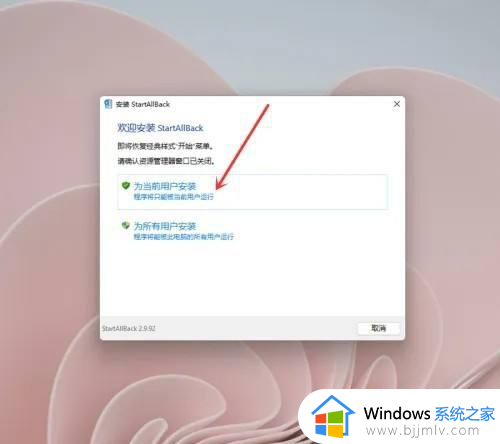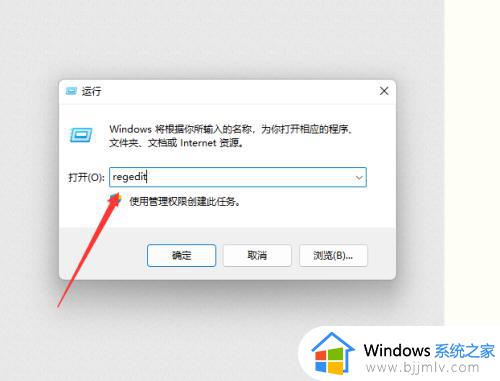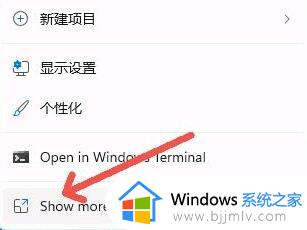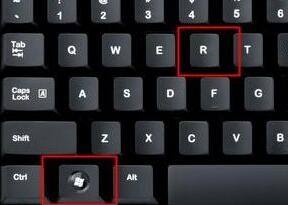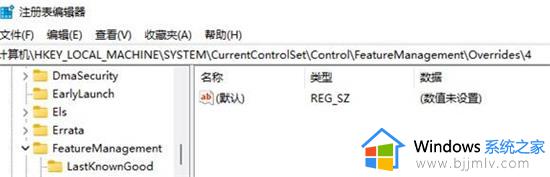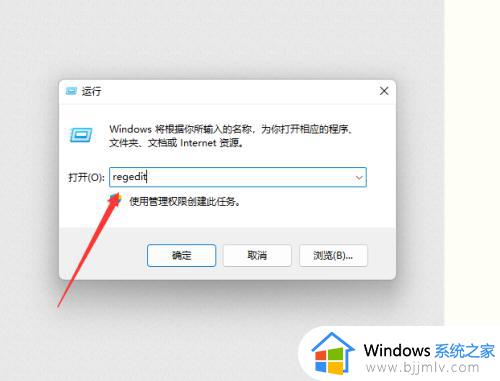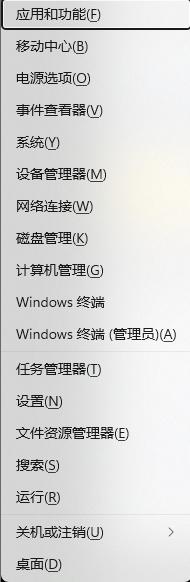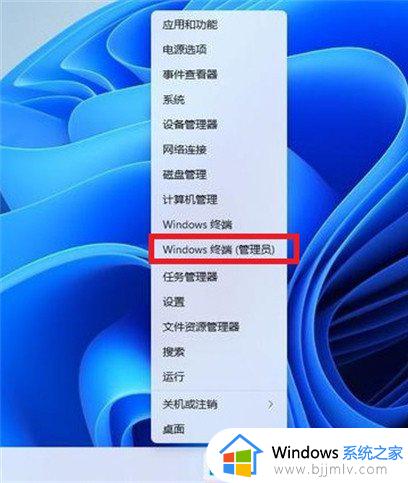win11的右键菜单怎么修改 win11鼠标右键弹出的菜单如何更改
许多用户在日常使用win11电脑的过程中,经常会通过鼠标来桌面上进行右键刷新操作,以此来更新电脑的相关信息,可是对于win11系统鼠标右键弹出的菜单选项,难免需要进行重新的更改调整,那么win11的右键菜单怎么修改呢?这里小编就来教大家win11鼠标右键弹出的菜单如何更改,一起来看看吧。
具体方法如下:
1、先按下键盘组合键“win+r”打开运行。
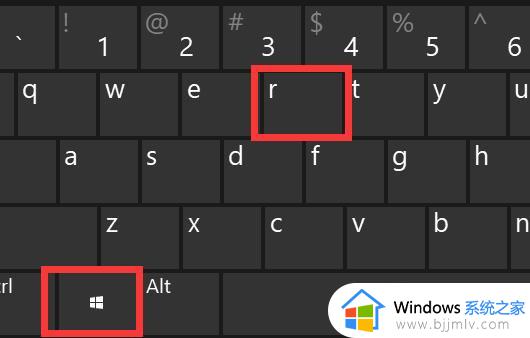
2、接着在其中输入“regedit”,按下“确定”。
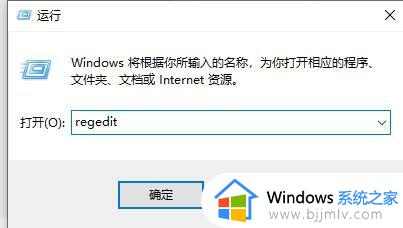
3、打开注册表编辑器后,直接将以下地址复制到上方地址栏“HKEY_LOCAL_MACHINE\SYSTEM\CurrentControlSet\Control\FeatureManagement\Overrides\4”
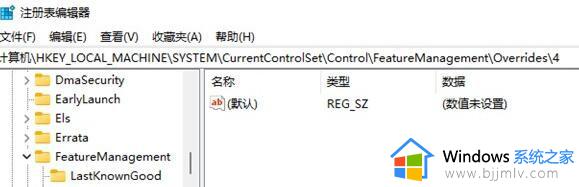
4、进入该位置后,右键点击“4”文件夹,“新建”一个名为“586118283”的“项”
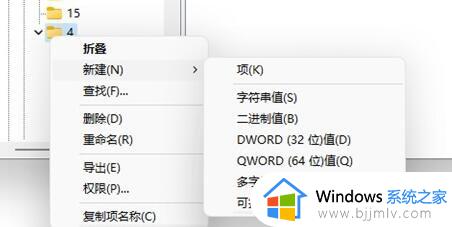
5、新建完成后,我们右键右边空白处,选择“新建”“DWORD值”
6、联系新建5个值,分别命名为“EnabledState”“EnabledStateOptions”“Variant”“VariantPayload”和“VariantPayloadKind”
7、新建完成后,依次双击打开他们,将值改为“0x00000001”“0x00000001”“0x00000000”“0x00000000”“0x00000000”如图所示。
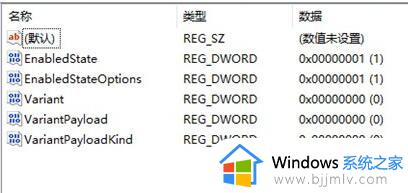
8、操作完成后重启电脑,就能改变win11鼠标右键选项了。
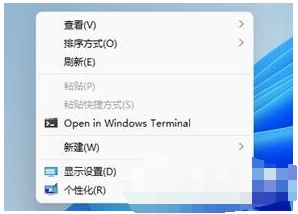
上述就是小编告诉大家的win11鼠标右键弹出的菜单如何更改所有步骤了,还有不清楚的用户就可以参考一下小编的步骤进行操作,希望本文能够对大家有所帮助。