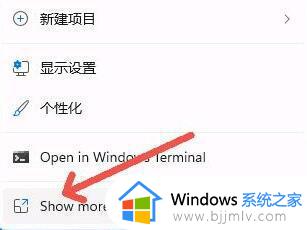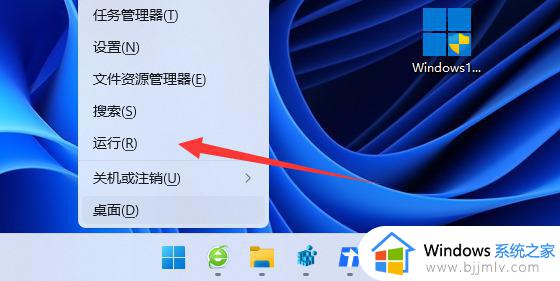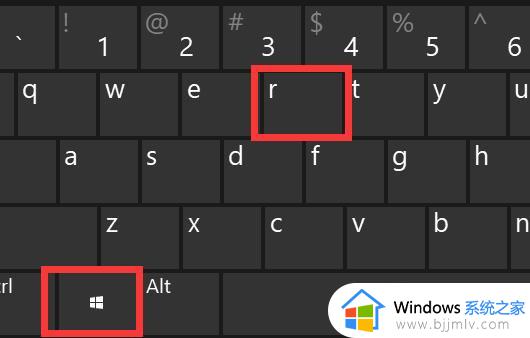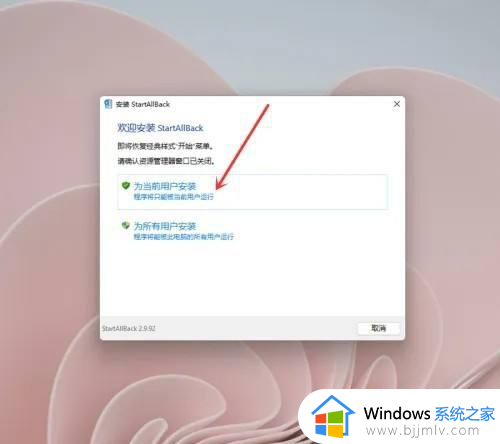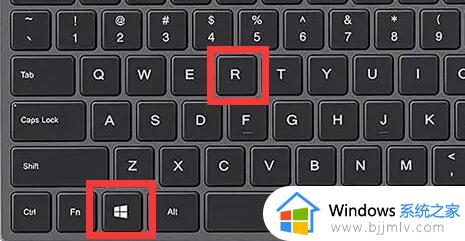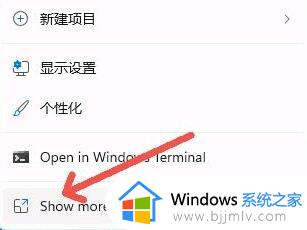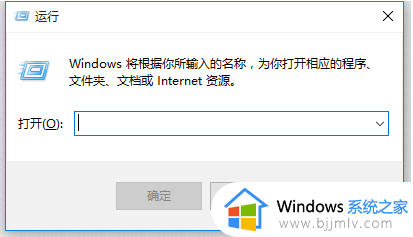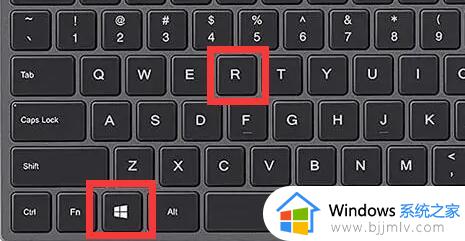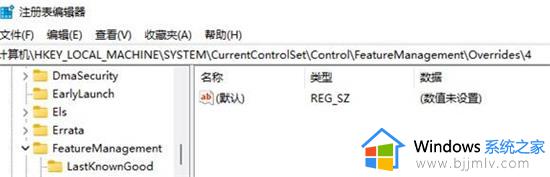win11更改右键菜单内容设置方法 win11如何编辑鼠标右键菜单内容
我们在日常操作win11系统的时候,也总是会在桌面上进行鼠标右键刷新操作,以便及时更新电脑的信息,可是在win11电脑桌面点击鼠标右键时,却发现菜单内容选项特别的繁杂,因此就想要进行重新调整,那么win11如何编辑鼠标右键菜单内容呢?以下就是有关win11更改右键菜单内容设置方法。
具体方法如下:
1、首选使用键盘的快捷键“Win+r”打开运行。
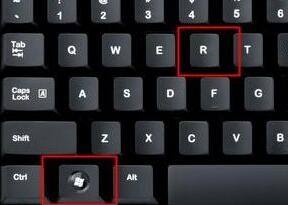
2、在运行栏中输入输入“regedit”,回车确定打开注册表编辑器。
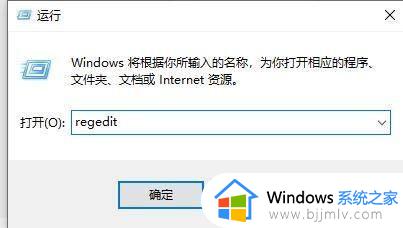
3、在注册表上方路径中输入“HKEY_LOCAL_MACHINESYSTEMCurrentControlSetControlFeatureManagementOverrides”
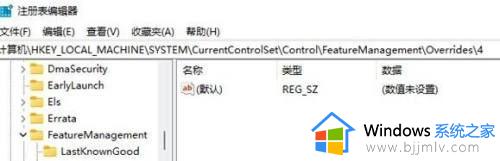
4、右键选择新建一个项,命名为“586118283”,如图所示。
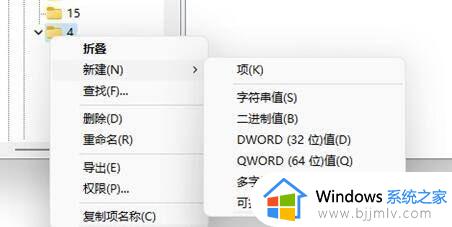
5、接着在右侧新建5个“DWORD值”分别命名为“EnabledState”“EnabledStateOptions”“Variant”“VariantPayload”“VariantPayloadKind”
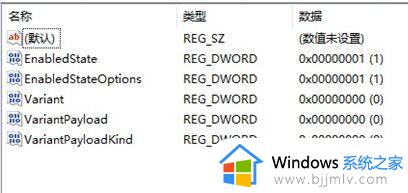
6、然后分别双击打开将值设置为“0x00000001”“0x00000001”“0x00000000”“0x00000000”“0x00000000”,如图所示。
上述就是小编给大家介绍的win11更改右键菜单内容设置方法了,如果有不了解的用户就可以按照小编的方法来进行操作了,相信是可以帮助到一些新用户的。