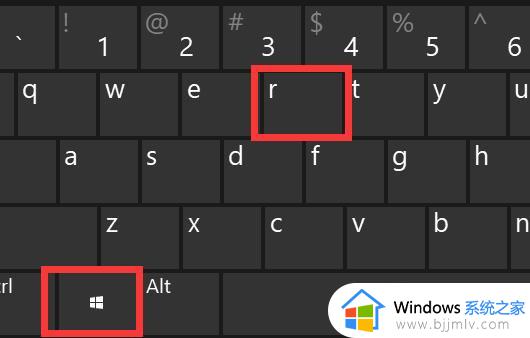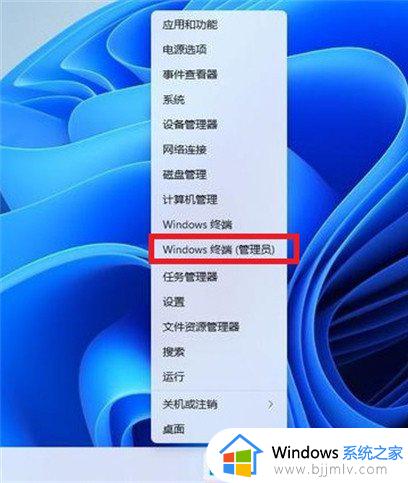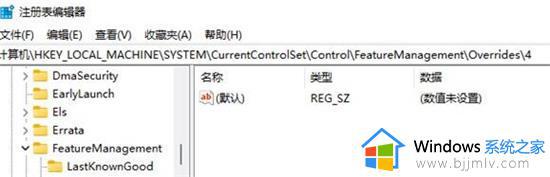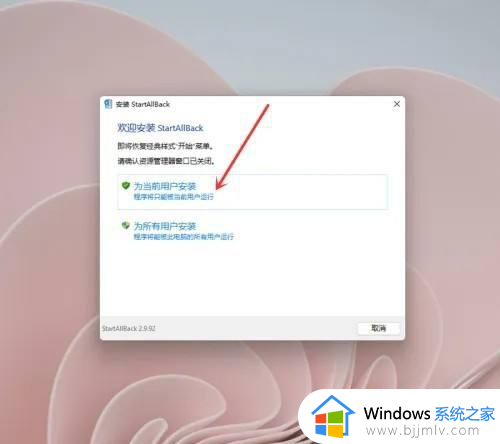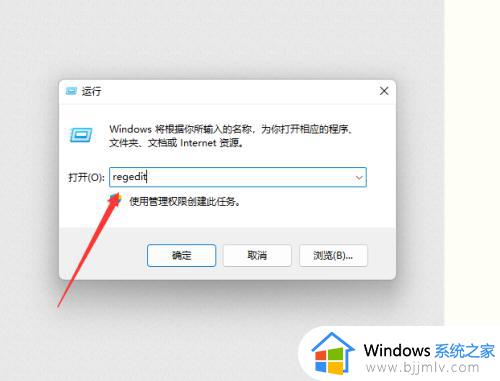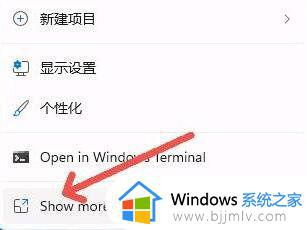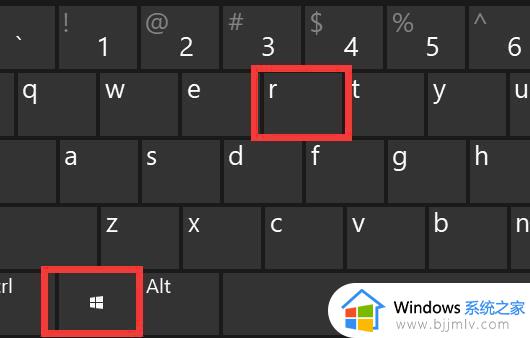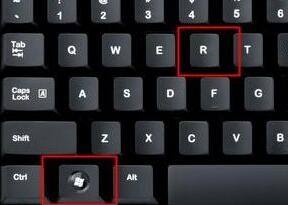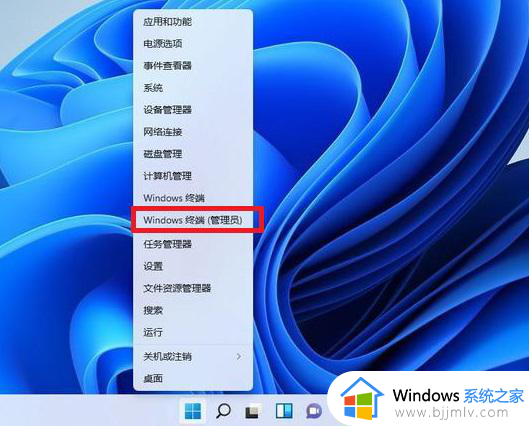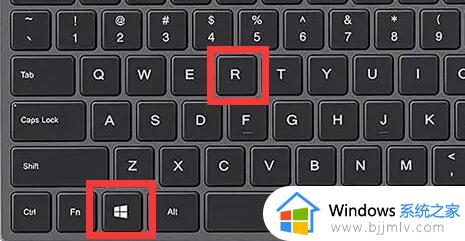windows11桌面右键菜单更改方法 windows11如何更改右键菜单
windows11作为微软推出的最新操作系统,带来了许多新的功能和改进。其中,桌面右键菜单是一个常用的功能,它可以帮助我们快速访问常用的文件和文件夹,对此我们许多小伙伴就想要知道windows11如何更改右键菜单,接下来小编就带着大家一起来看看windows11桌面右键菜单更改方法。
具体方法:
方法一:
1、我们可以在右键菜单中点击最下方的“show more options”
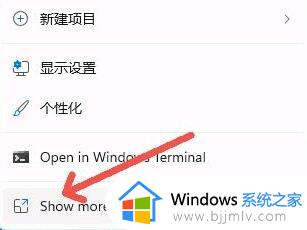
2、这样就能看到原版win10的右键菜单选项了。
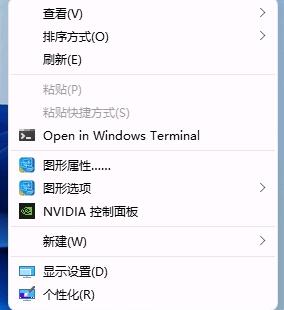
方法二:
1、方法一每次都要多点击一次,治标不治本,因此我们可以通过更改注册表的方式直接改回原版右键菜单。
2、首先按下键盘上的“win+r”快捷键组合调出运行。
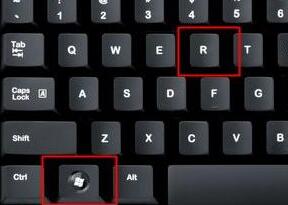
2、在运行中输入“regedit”,回车确定打开注册表编辑器。
3、在注册表编辑器中,定位到如下位置:“HKEY_LOCAL_MACHINESYSTEMCurrentControlSetControlFeatureManagementOverrides4”
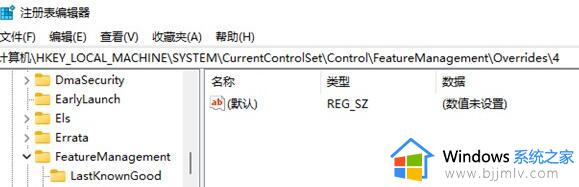
4、然后在其中新建一个名为“586118283”的项,如图所示。
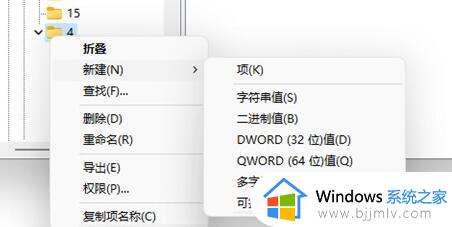
5、最后在其中新建5个“DWORD值”分别命名为“EnabledState、EnabledStateOptions、Variant、VariantPayload、VariantPayloadKind”然后数值根据图中数据进行设置。
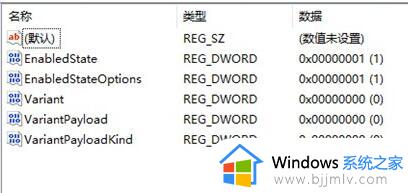
6、设置完成后重启电脑,我们就可以发现自己的win11右键菜单变回了原来的样子。
以上全部内容就是小编带给大家的windows11桌面右键菜单更改方法详细内容分享啦,有需要的小伙伴就快点按照上述的步骤,一步一步进行操作,希望可以帮助到大家。