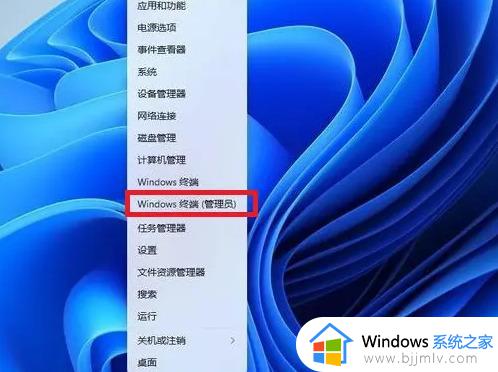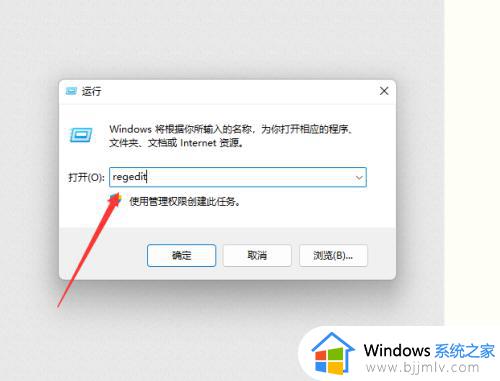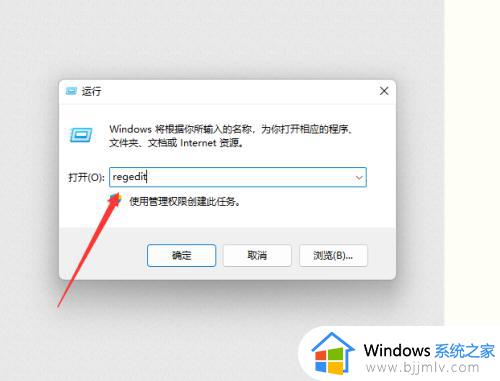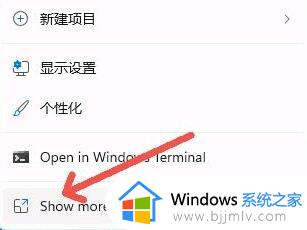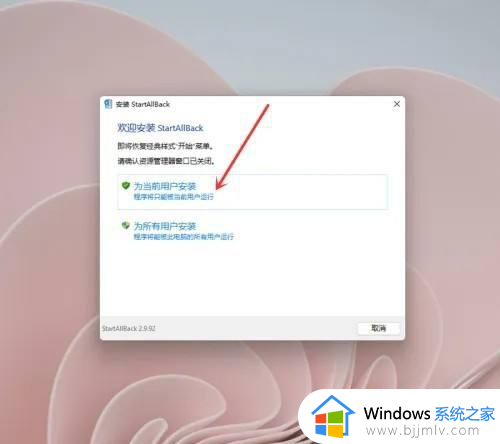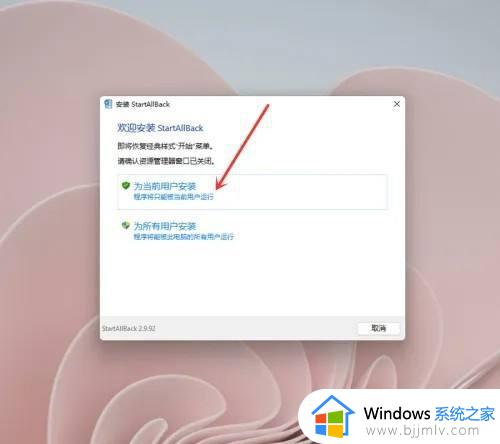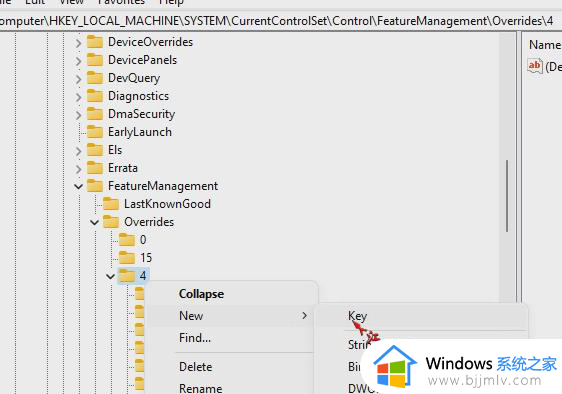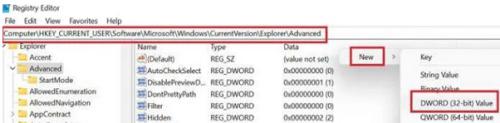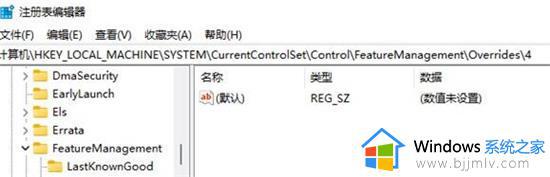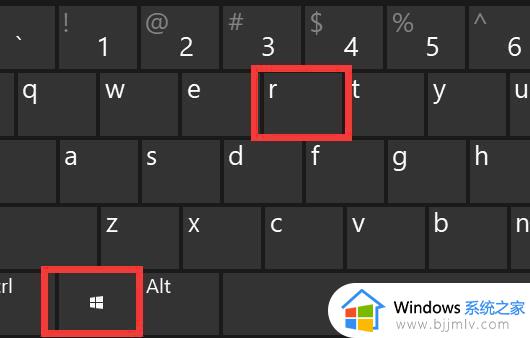windows11经典右键菜单如何设置 windows11右键菜单怎么改回原来样式
在升级到windows11系统之后,大家都会发现操作界面和一些菜单发生了很大的变化,很多人可能会对此很不喜欢,就有用户想要将右键菜单更换到原来的经典样式,但是不懂从何下手,那么windows11右键菜单怎么改回原来样式呢?本文这就给大家介绍一下windows11经典右键菜单的详细设置方法。
方法一:管理员终端
1、首先在桌面用鼠标右键点击开始菜单,选择windows终端(管理员),如图。
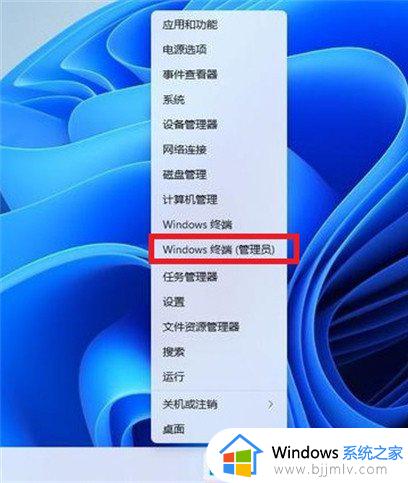
2、直接输入这串代码
reg.exe delete “HKCUSoftwareClassesCLSID{86ca1aa0-34aa-4e8b-a509-50c905bae2a2}InprocServer32” /va /f
之后重启电脑即可将win11右键设置原来的模样,如图。
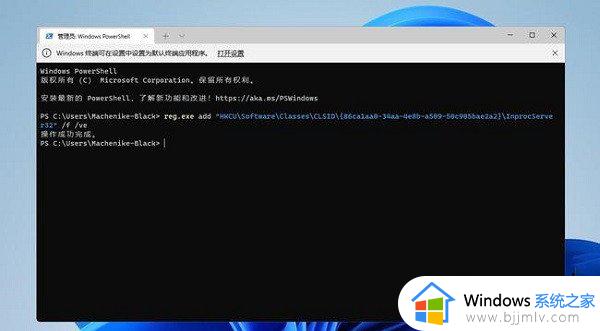
方法二:第三方软件
1、先下载安装StartAllBack程序,在弹出的窗口中选择安装用户,如图。
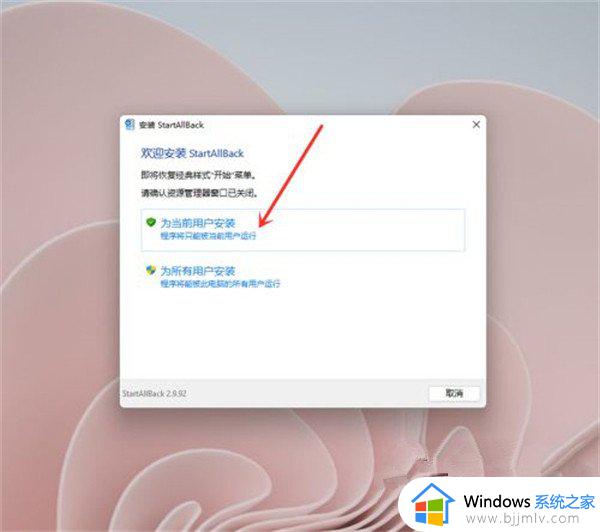
2、进入开始菜单界面,关闭【启用增强型经典开始菜单】开关。注意:程序安装之后会默认启用win7开始菜单,所以需要将这个功能关掉,如图。
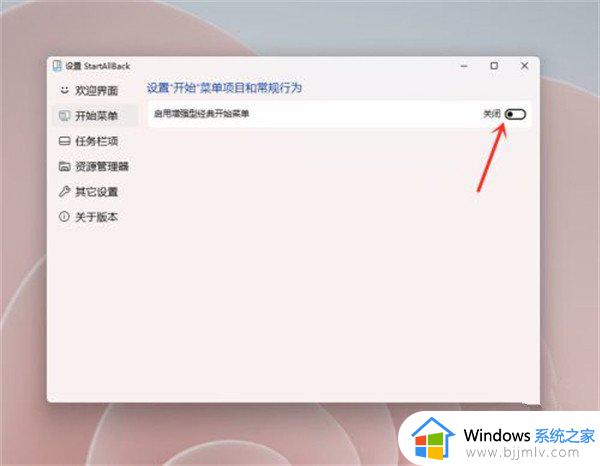
3、进入资源管理器界面,勾选【经典样式的右键菜单】即可将win11右键设置原来的模样,如图。
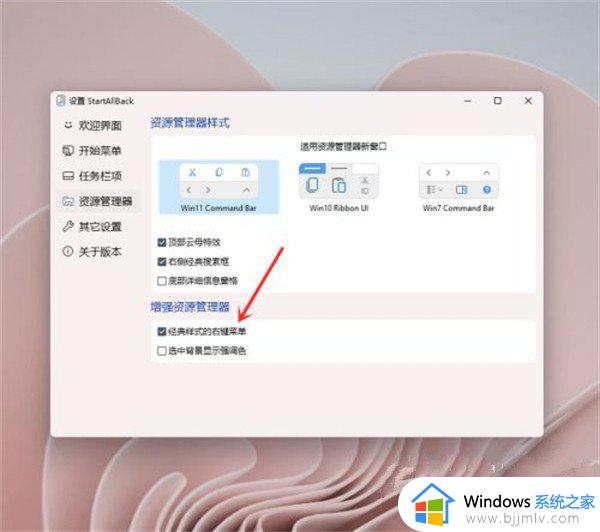
方法三:注册表编辑器
1、同时按住win+R打开运行命令,输入Regedit,打开注册表编辑器,如图。
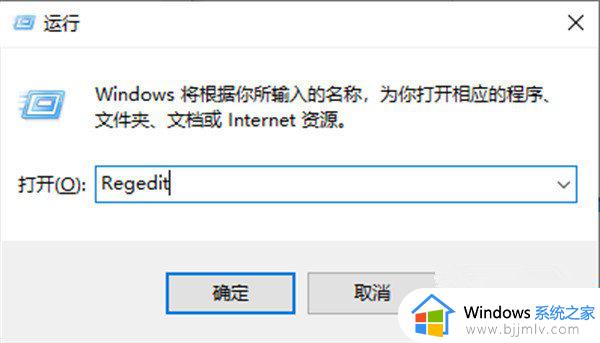
2、定位到 HKEY_LOCAL_MACHINESYSTEMCurrentControlSetControlFeatureManagementOverrides4 右击创建新的项,命名为 586118283。如图。
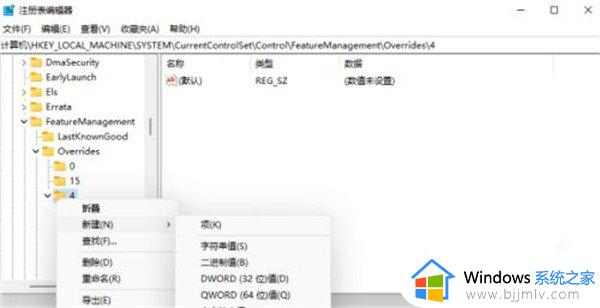
3、在创建的新项右侧窗格创建 5 个 DWORD 为:EnabledState、EnabledStateOptions、Variant、VariantPayload、VariantPayloadKind。这 5 个 DWORD 分别对应值见下图。
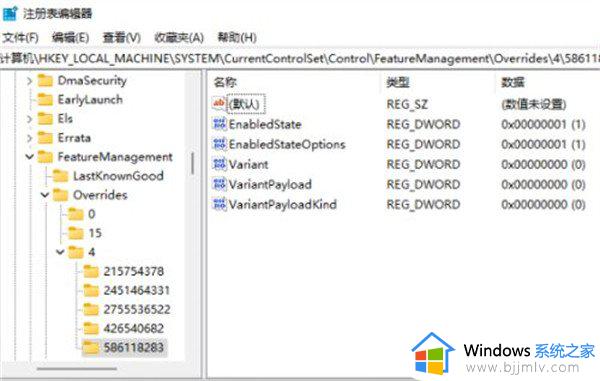
4、保存成功之后重启电脑即可将win11右键设置原来的模样。
上述便是windows11右键菜单改回原来样式的详细内容,如果你有需要的话,可以参考上面的方法步骤来进行解决吧。