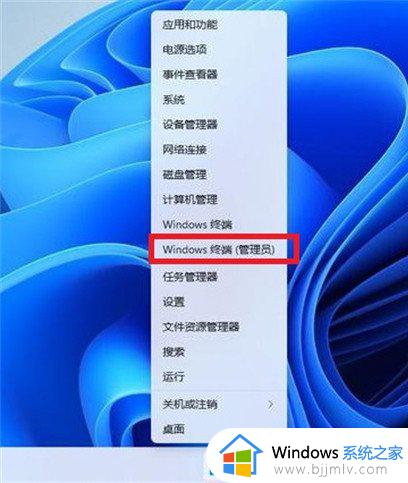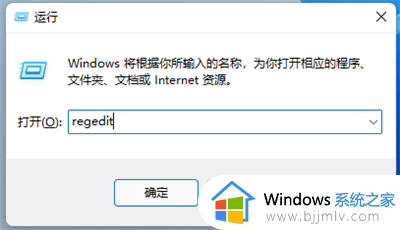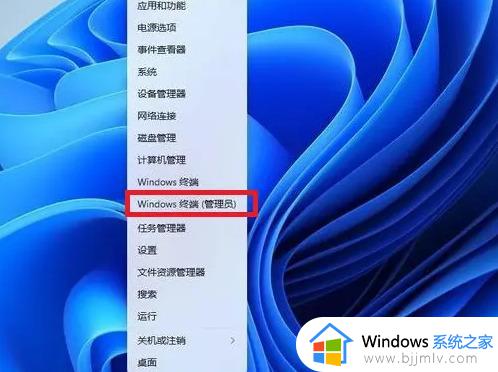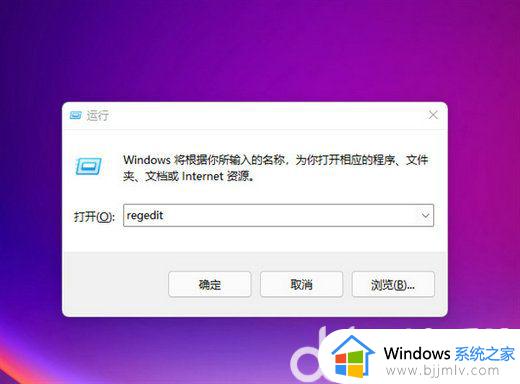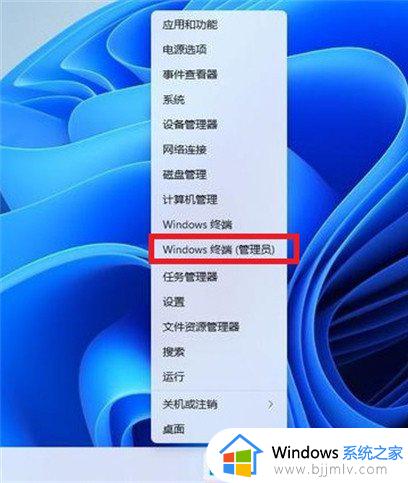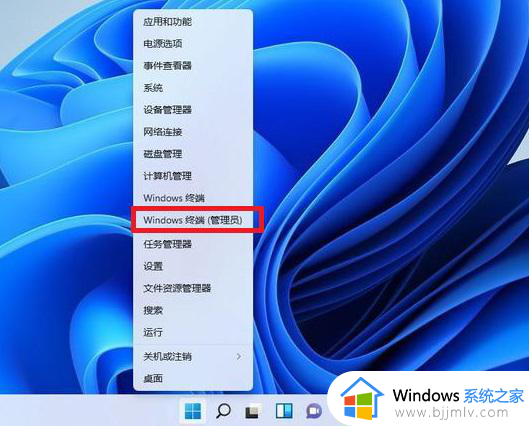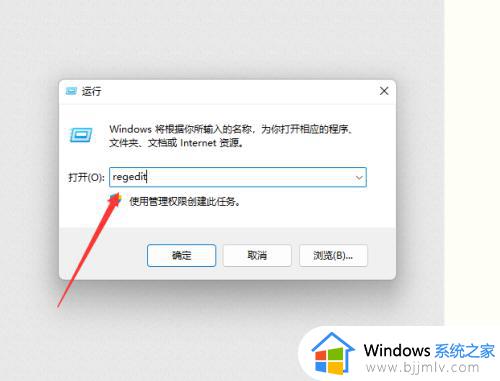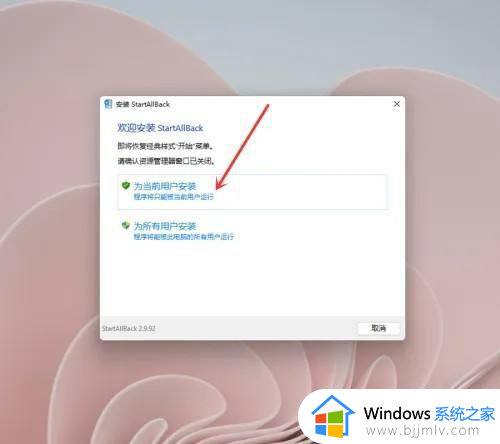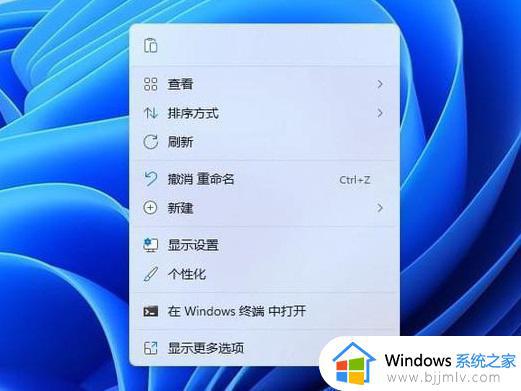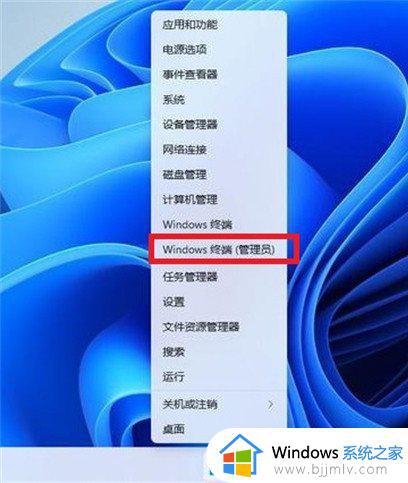win11桌面右键菜单怎么变成老版本 win11如何设置右键经典模式
在最新的win11系统更新中,桌面右键菜单经历了一些改变,但有些用户可能更喜欢老版本的设置,因此就想要重新将右键菜单设置成老版本,那么win11桌面右键菜单怎么变成老版本呢?本文将教你win11如何设置右键经典模式,让你在使用电脑时更加方便快捷。跟着我们的步骤一起来操作吧!
设置方法:
方法一:
1、首先我们点击键盘的“win+r”,然后在里面输入“regedit”。
2、然后依次打开HKEY_LOCAL_MACHINE\SYSTEM\CurrentControlSet\Control\FeatureManagement\Overrides\4。
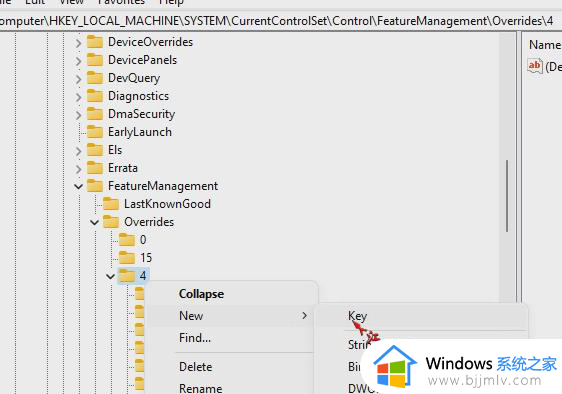
3、接着我们新建一个项目key,名为586118283。
4、然后我们再新建五个DEORD值:
EnabledState、EnabledStateOptions、Variant、VariantPayload、VariantPayloadKind,并将EnabledState、EnabledStateOptions赋值为1。
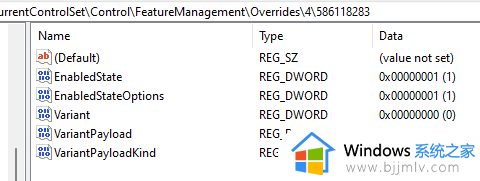
方法二:
1、“Win+R键”,打开运行对话框,输入指令“regedit”按下回车或点击确定。
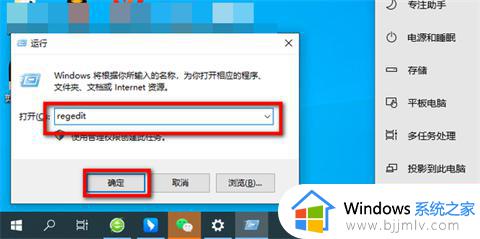
2、在打开的注册表内搜索这个路径“计算机\HKEY_LOCAL_MACHINE\SOFTWARE\Microsoft\Windows\CurrentVersion\Shell\Update\Packages”。
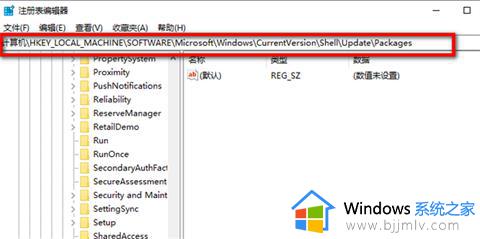
3、在打开的页面中右键新建DWORD(32位)。
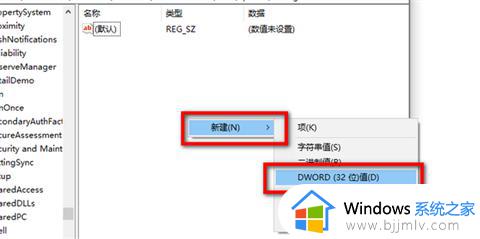
4、并将它重命名为“UndockingDisabled”。
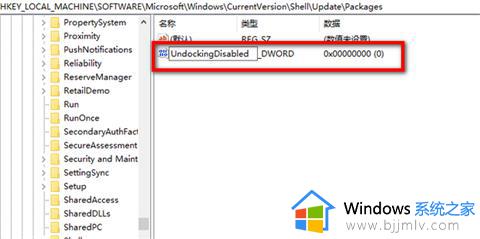
5、右键“UndockingDisabled”点击修改。
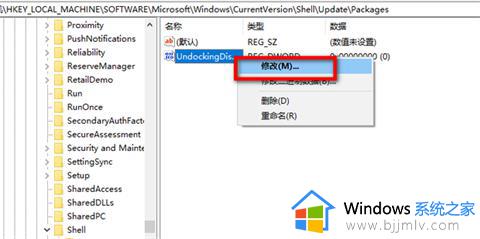
6、将数值数据改为“1”,重启后就可以发现菜单已经变为win10样式了。
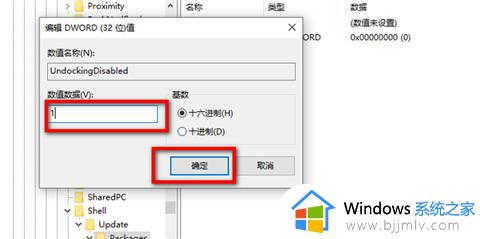
以上就是win11桌面右键菜单怎么变成老版本的全部内容,如果有任何不清楚的地方,用户可以参考上面的步骤进行操作,希望对大家有所帮助。