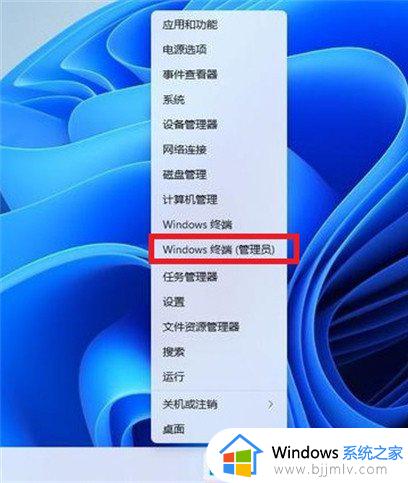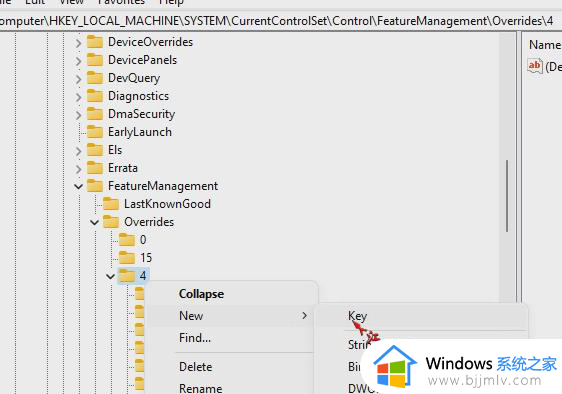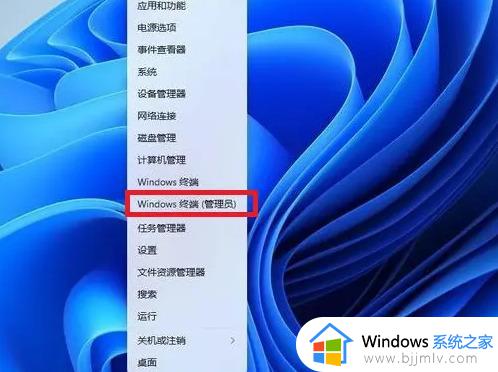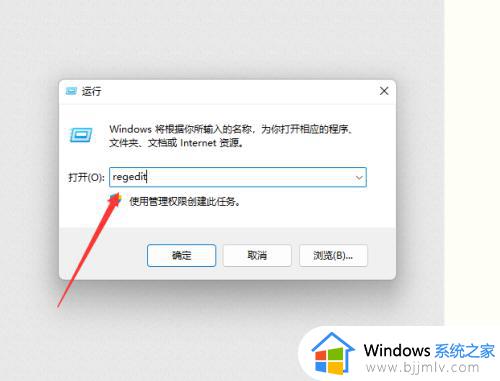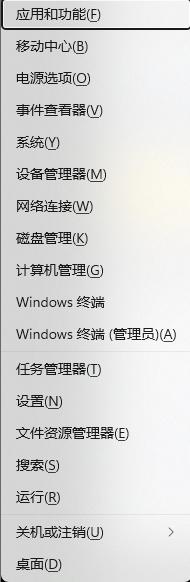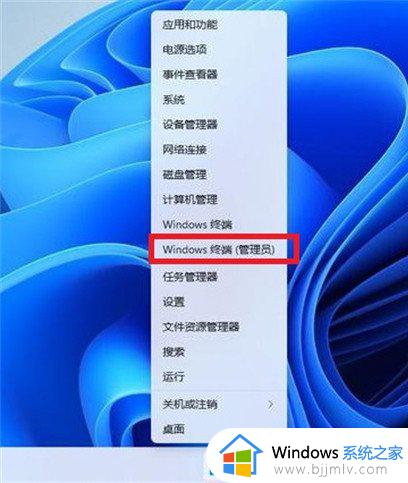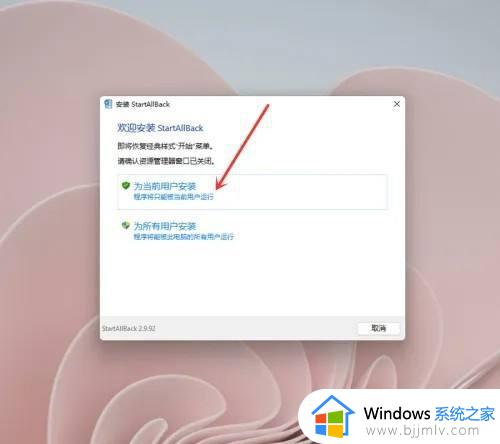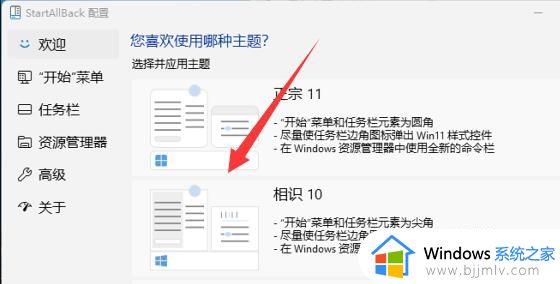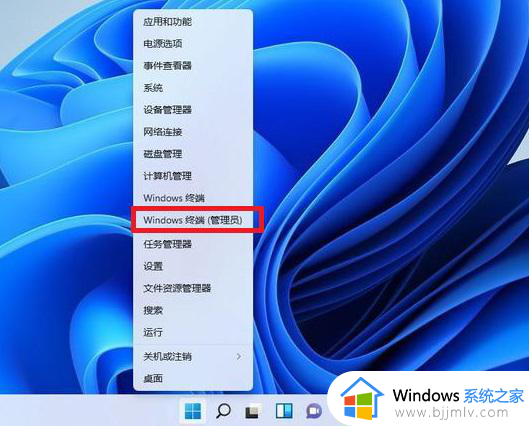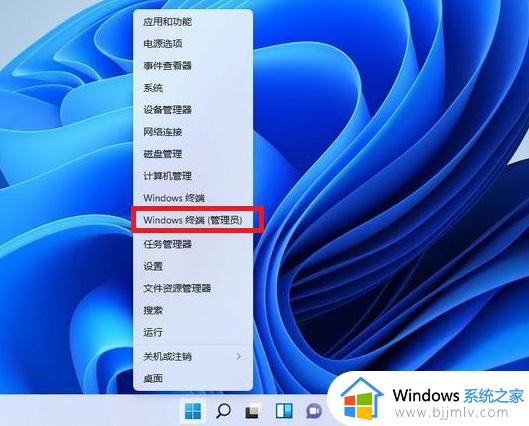win11如何设置右键经典模式 win11右键怎么设置原来的模样
win11是现在最新的一款操作系统,不敢是功能还是界面,都有了很大的改进,但是并不是所有用户都喜欢新颖的样式,比如近日有不少win11如何设置右键经典模式,却不知道要怎么操作,本文给大家讲述一下win11右键怎么设置原来的模样全部内容。
方法一:管理员终端
1、首先在桌面用鼠标右键点击开始菜单,选择windows终端(管理员),如图。
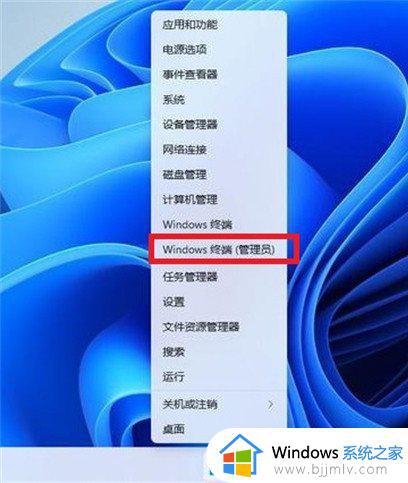
2、直接输入这串代码
reg.exe delete “HKCUSoftwareClassesCLSID{86ca1aa0-34aa-4e8b-a509-50c905bae2a2}InprocServer32” /va /f
之后重启电脑即可将win11右键设置原来的模样,如图。
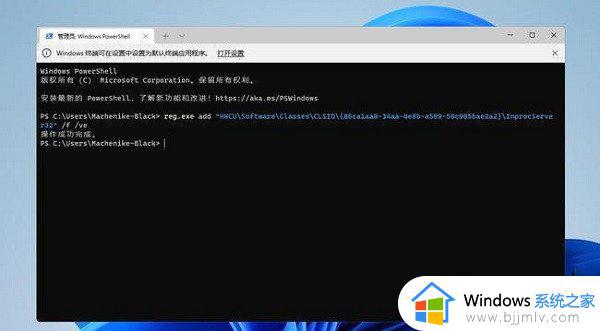
方法二:第三方软件
1、先下载安装StartAllBack程序,在弹出的窗口中选择安装用户,如图。
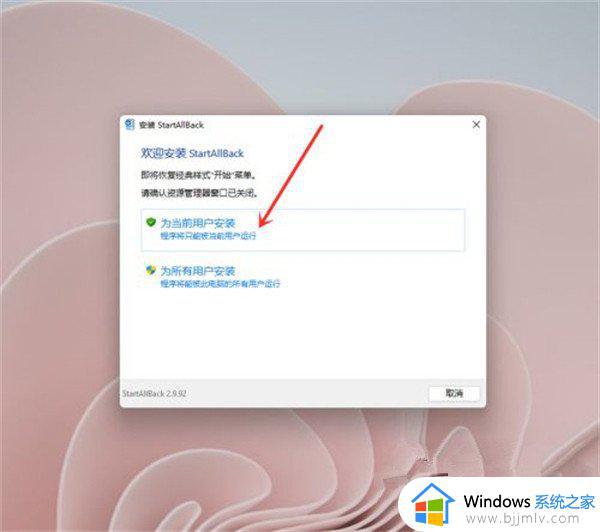
2、进入开始菜单界面,关闭【启用增强型经典开始菜单】开关。注意:程序安装之后会默认启用win7开始菜单,所以需要将这个功能关掉,如图。
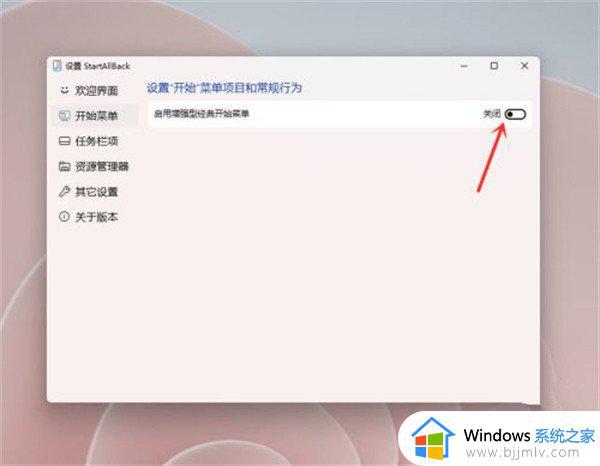
3、进入资源管理器界面,勾选【经典样式的右键菜单】即可将win11右键设置原来的模样,如图。
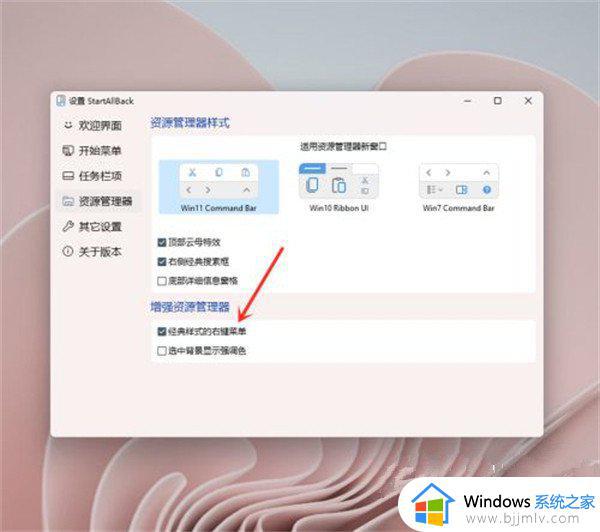
方法三:注册表编辑器
1、同时按住win+R打开运行命令,输入Regedit,打开注册表编辑器,如图。
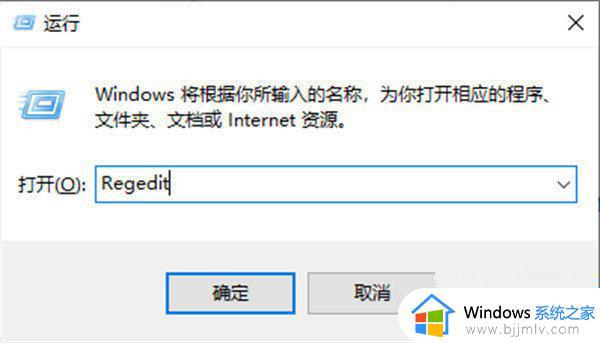
2、定位到 HKEY_LOCAL_MACHINESYSTEMCurrentControlSetControlFeatureManagementOverrides4 右击创建新的项,命名为 586118283。如图。
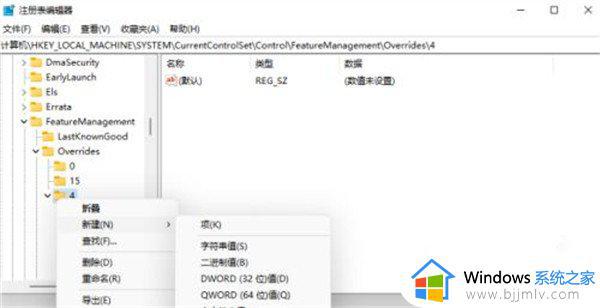
3、在创建的新项右侧窗格创建 5 个 DWORD 为:EnabledState、EnabledStateOptions、Variant、VariantPayload、VariantPayloadKind。这 5 个 DWORD 分别对应值见下图。

4、保存成功之后重启电脑即可将win11右键设置原来的模样。
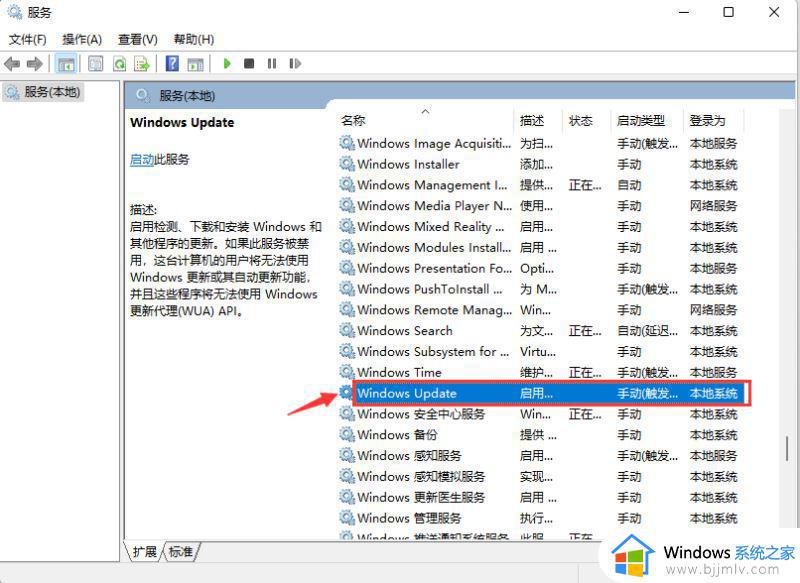
以上给大家介绍的就是win11右键怎么设置原来的模样的详细内容,大家可以学习上述方法步骤来进行操作,希望对大家有所帮助。