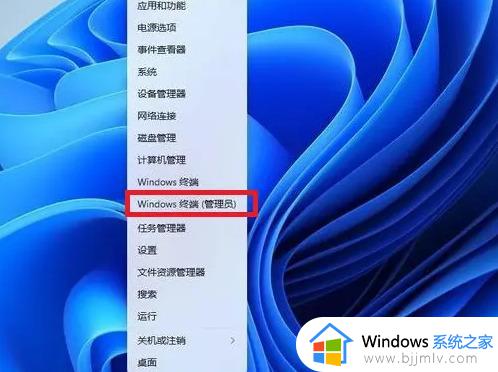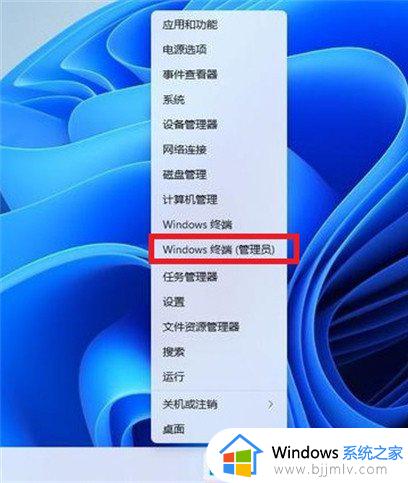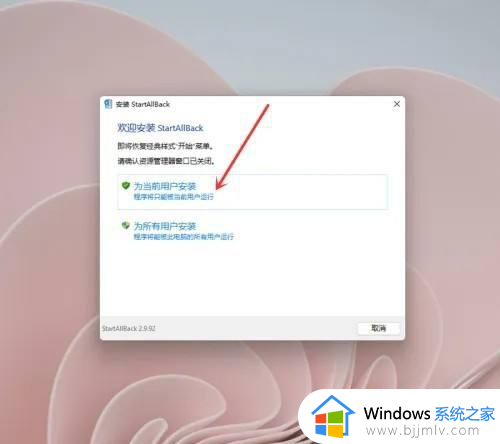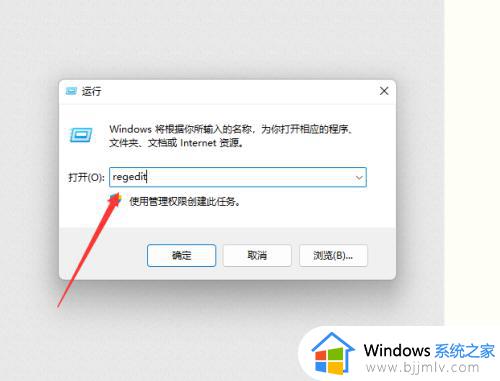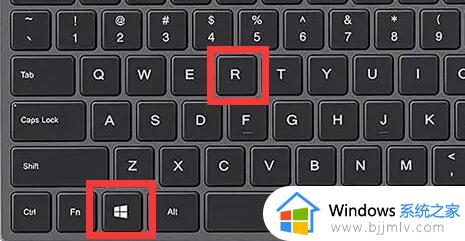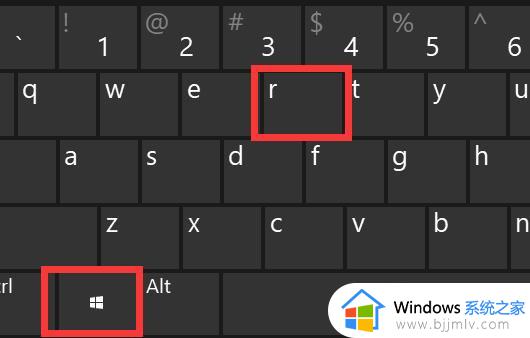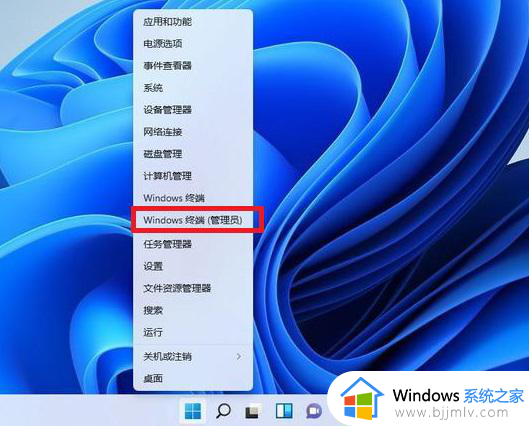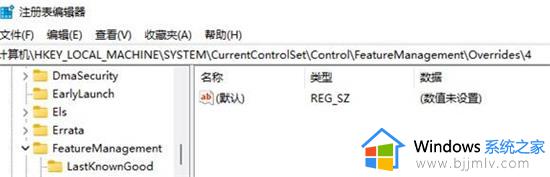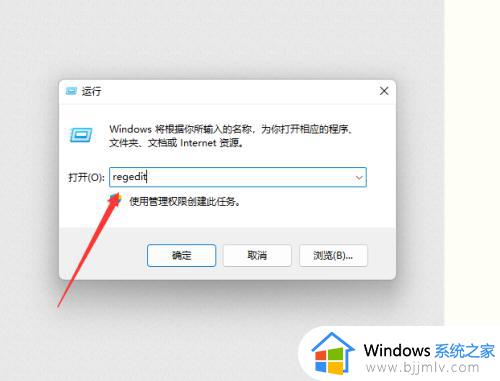如何把win11右键菜单还原win10 win11恢复win10右键菜单模式的方法
win11系统中不管是界面还是功能,都有了很大的变化,可是有很多人仍然用不习惯,所以有部分小伙伴想要把win11右键菜单还原win10经典样式,但是又不知道如何操作,如果你有需要的话,不妨就跟着笔者的步伐一起来学习一下win11恢复win10右键菜单模式的方法吧。
方法一、
1.按“win键 + X”,在弹出的快捷菜单中,选择“Windows终端(管理员)”:
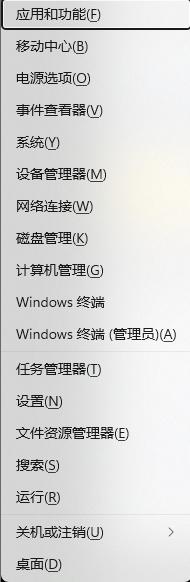
2.弹出黑窗口,并把下面的语句复制进去:
reg add "HKCUSoftwareClassesCLSID{86ca1aa0-34aa-4e8b-a509-50c905bae2a2}InprocServer32" /f /ve
直接在黑窗口中右键点一下,就能把这句话复制进去之后回车,显示“操作成功完成”。
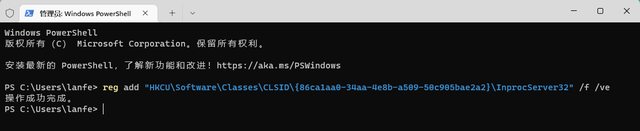
3.这个时候,右键菜单还没有变成Win10 的样子,需要重启电脑生效。如果不想重启电脑,那么就在任务管理器中,重启一下“Windows资源管理器”。之后鼠标右键就恢复正常使用了。
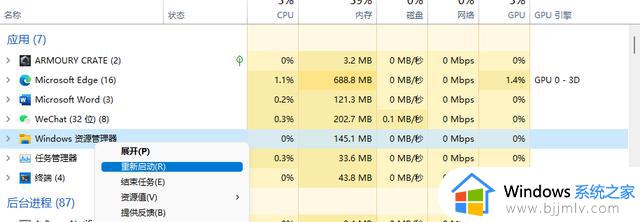
方法二、
1、先按下键盘组合键“win+r”打开运行。
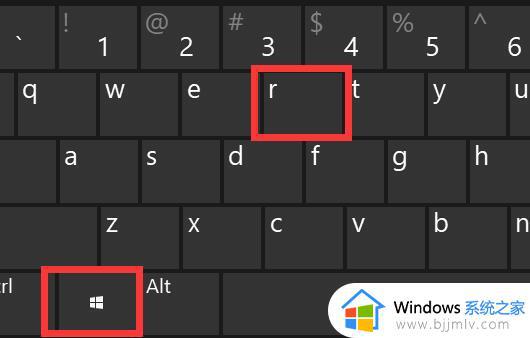
2、接着在其中输入“regedit”,按下“确定”
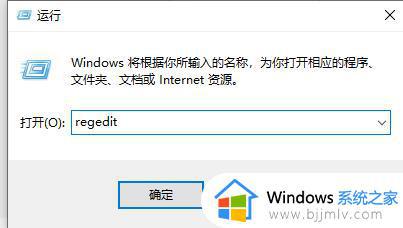
3、打开注册表编辑器后,直接将以下地址复制到上方地址栏“HKEY_LOCAL_MACHINESYSTEMCurrentControlSetControlFeatureManagementOverrides4”
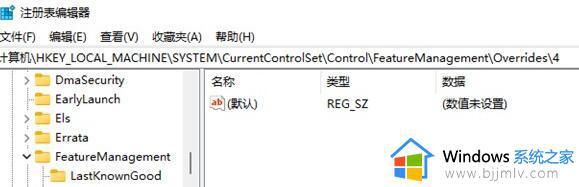
4、进入该位置后,右键点击“4”文件夹,“新建”一个名为“586118283”的“项”
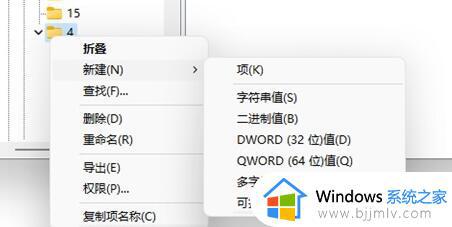
5、新建完成后,我们右键右边空白处,选择“新建”“DWORD值”
6、联系新建5个值,分别命名为“EnabledState”“EnabledStateOptions”“Variant”“VariantPayload”和“VariantPayloadKind”
7、新建完成后,依次双击打开他们,将值改为“0x00000001”“0x00000001”“0x00000000”“0x00000000”“0x00000000”如图所示。
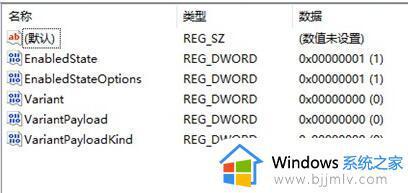
8、操作完成后重启电脑,就能改变win11鼠标右键选项了。
关于如何把win11右键菜单还原win10的详细内容就给大家讲解到这里了,有需要的用户们可以学习上述方法步骤来进行操作就可以了,更多精彩内容欢迎继续关注本站!