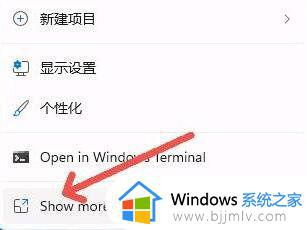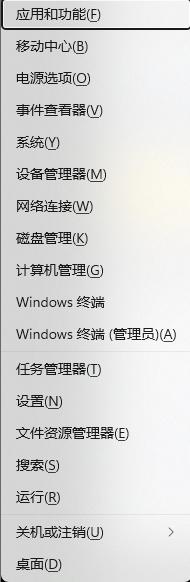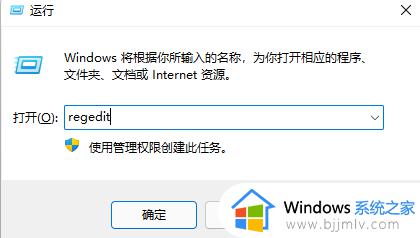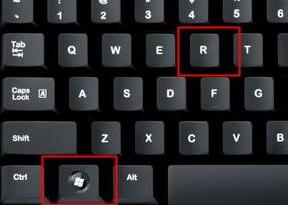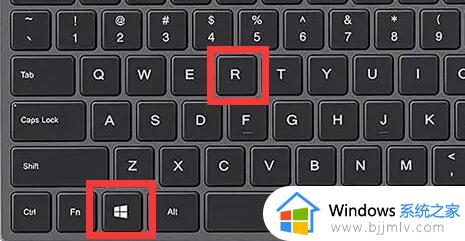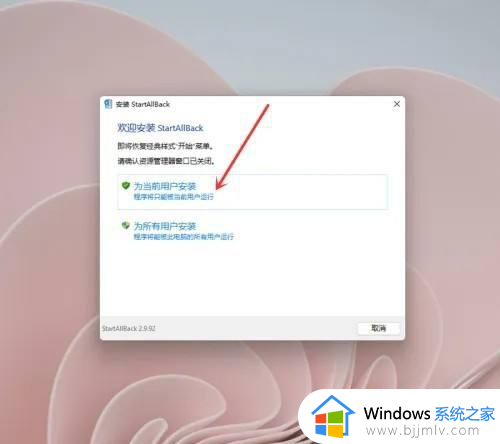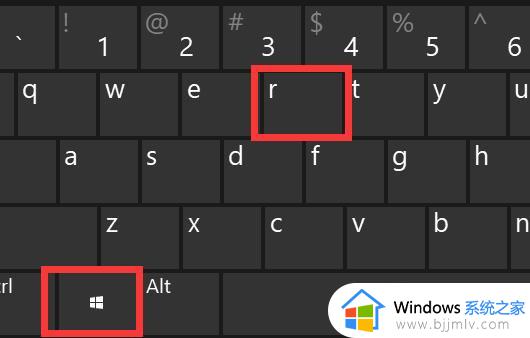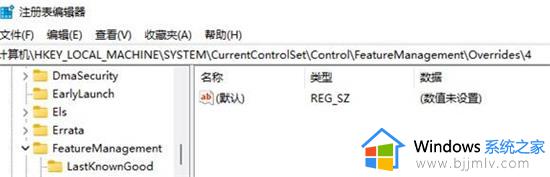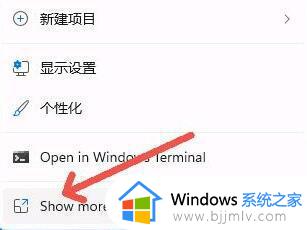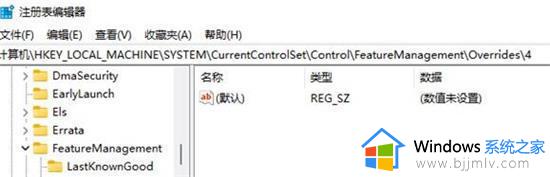win11右键菜单太窄怎样调整 win11右键菜单宽度的调整方法
有不少小伙伴在升级到win11系统之后,发现了这样一个问题,就是右键菜单太窄了,导致用起来不舒服,看起来也不好看,所以很多人就想对右键菜单宽度进行调整,可是仍然有部分用户不知道win11右键菜单太窄怎样调整吧,带着此问题,本文给大家介绍一下win11右键菜单宽度的调整方法。

一. 重启资源管理器
1. 按下 Ctrl + Shift + Esc 键打开任务管理器。
2. 在 “进程” 选项卡中,找到并右键单击 “Windows资源管理器” 进程。
3. 选择 “重启”。
4. 等待资源管理器重新启动后,检查右键菜单栏是否恢复正常。
二. 调整显示设置
1. 右键单击桌面空白处,选择 “显示设置”。
2. 在 “显示” 标签下,找到 “缩放和布局” 部分。
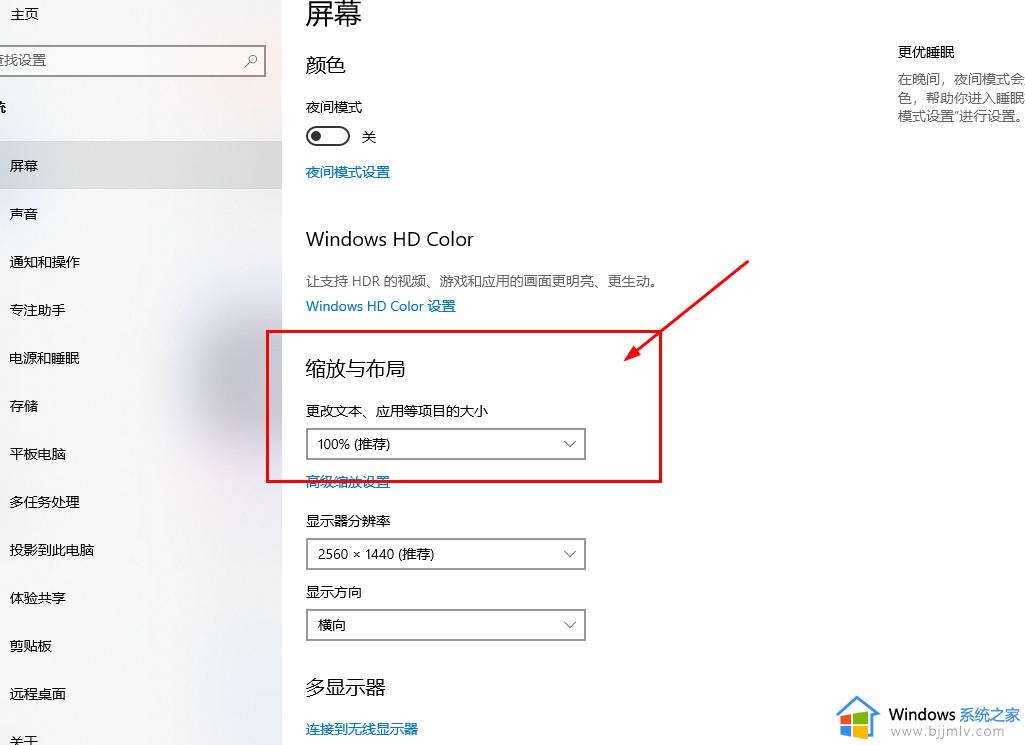
3. 尝试调整 “缩放和布局” 的值,例如将其从默认的 100% 调整为 125% 或更高,然后再切换回原来的值。
4. 查看是否重新设置后解决了问题。
三. 检查 DPI 设置
1. 右键单击桌面空白处,选择 “显示设置”。
2. 在 “显示” 标签下,找到 “高级显示设置”。
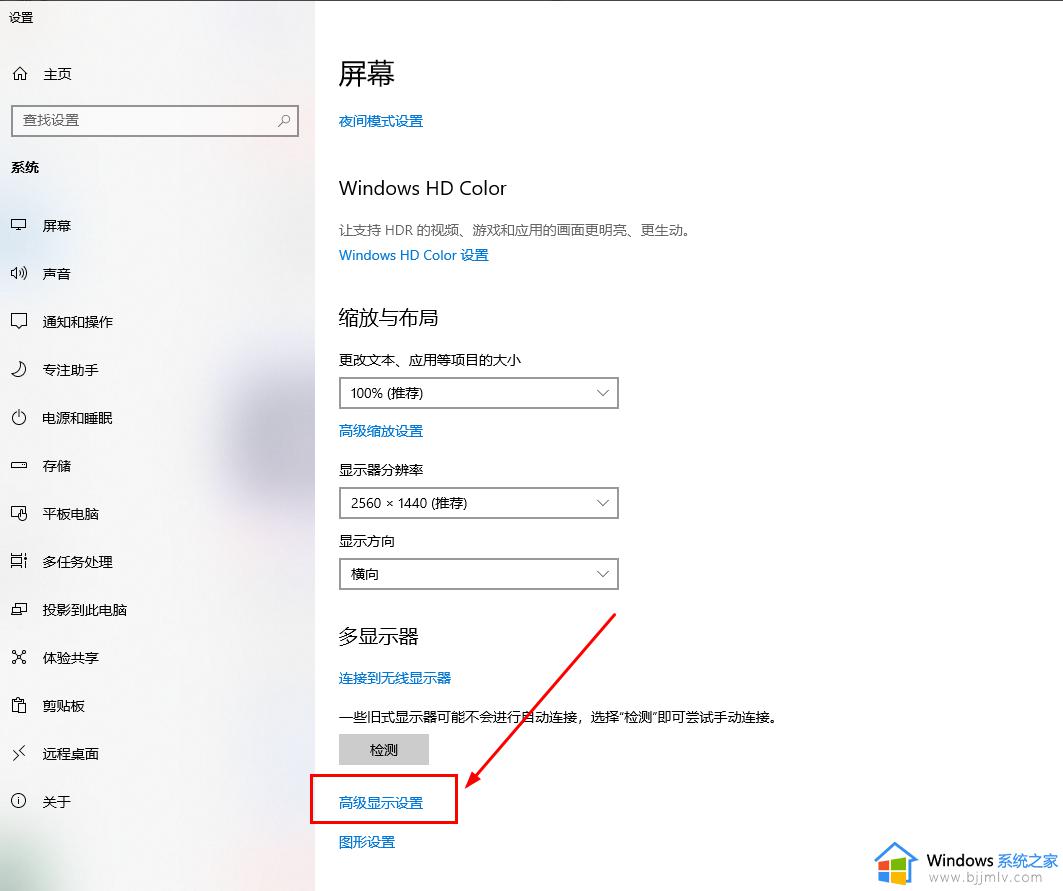
3. 在 “高级显示设置” 窗口中,确保 “显示” 栏的 “分辨率” 和 “文本、应用和其他项目的大小” 设置与您的显示偏好一致。
4. 如果您更改了 DPI 设置,则尝试还原为默认值或其他适合您的显示设置。
四. 更新显卡驱动程序
1. 按下 Win + X 组合键,选择 “设备管理器”。
2. 展开 “显示适配器” 选项并找到您的显卡。
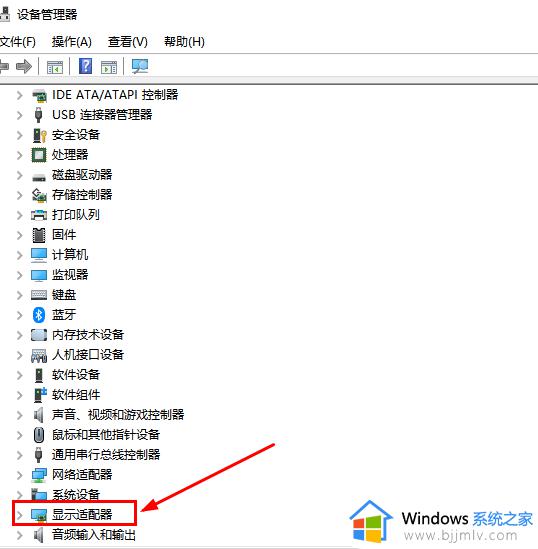
3. 右键单击您的显卡并选择 “更新驱动程序”。
4. 根据系统指引,选择从互联网上自动更新驱动程序,或手动下载并安装最新的显卡驱动程序。
五. 重装系统
如果上述方法无效,可能需要考虑重新安装或修复Windows 11系统以解决此问题。在执行系统操作之前,请确保备份重要文件和数据,并谨慎操作。
上述给大家讲述的就是win11右键菜单太窄的详细调整方法,有遇到一样情况的用户们可以参考上述方法步骤来进行解决吧。