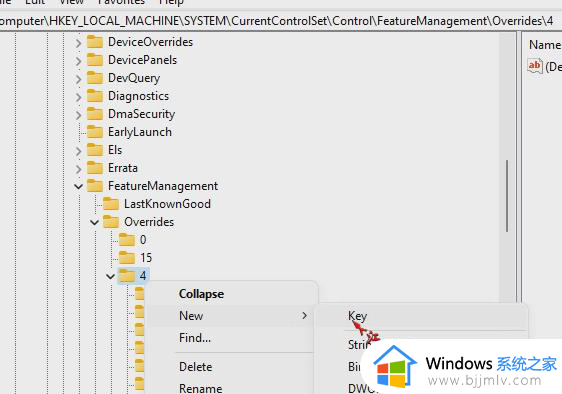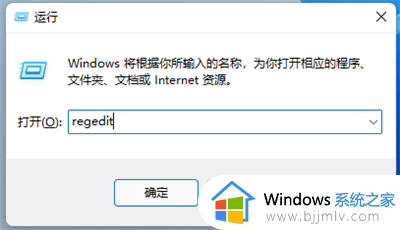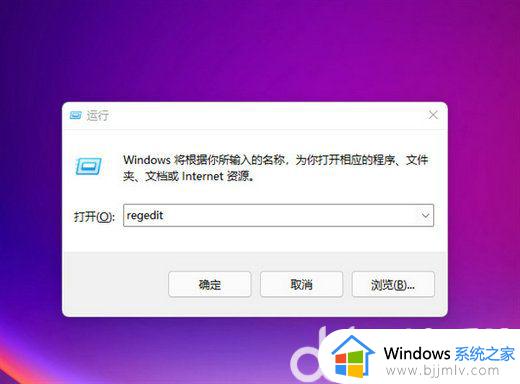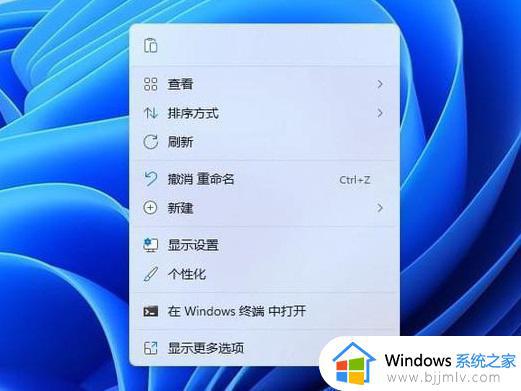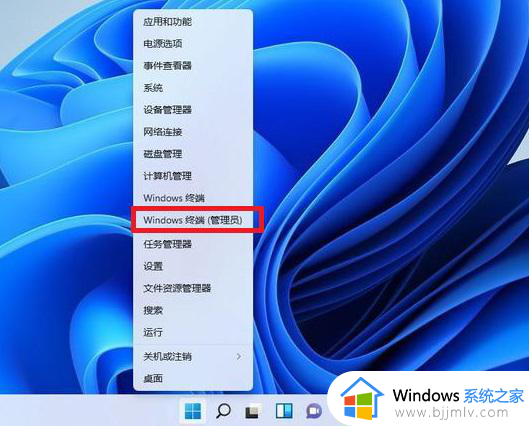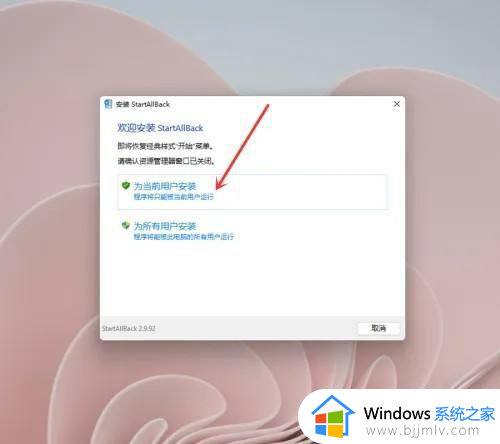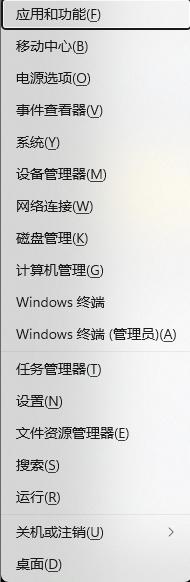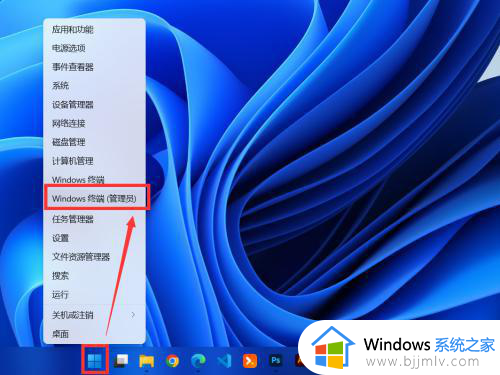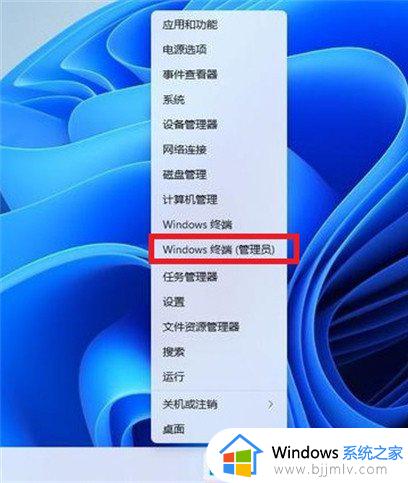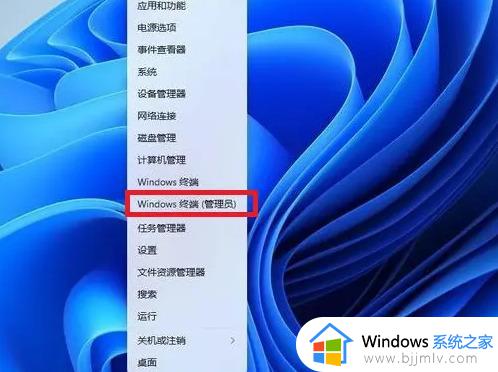win11桌面右键怎么设置成经典样式 win11桌面右键菜单怎么变成老版本
众所周知,win11的右键菜单是用户日常使用电脑时经常接触的功能之一。然而,一些小伙伴可能会发现win11的右键菜单与win10有所不同,导致他们感到不适应。对此就想要知道win11桌面右键怎么设置成经典样式,接下来小编就带着大家一起来看看win11桌面右键怎么设置成经典样式。
操作教学:
方法一:管理员终端
1、首先在桌面用鼠标右键点击开始菜单,选择windows终端(管理员),如图。
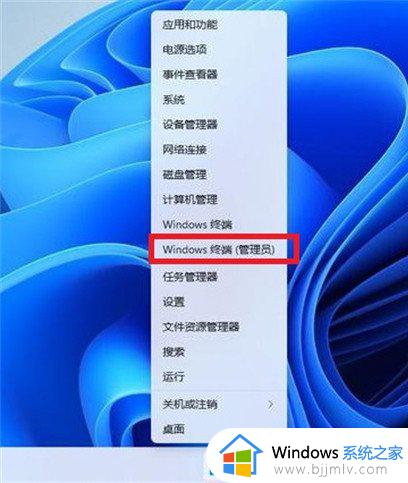
2、直接输入这串代码
reg.exe delete “HKCUSoftwareClassesCLSID{86ca1aa0-34aa-4e8b-a509-50c905bae2a2}InprocServer32” /va /f
之后重启电脑即可将win11右键设置原来的模样,如图。
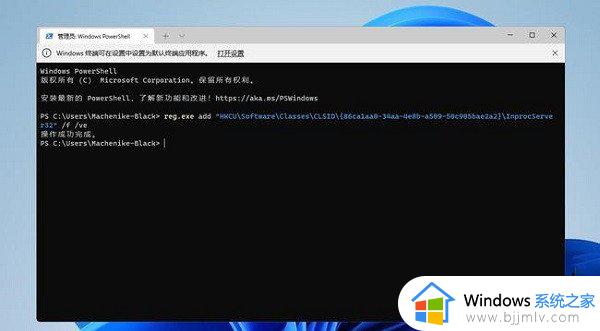
方法二:第三方软件
1、先下载安装StartAllBack程序,在弹出的窗口中选择安装用户,如图。
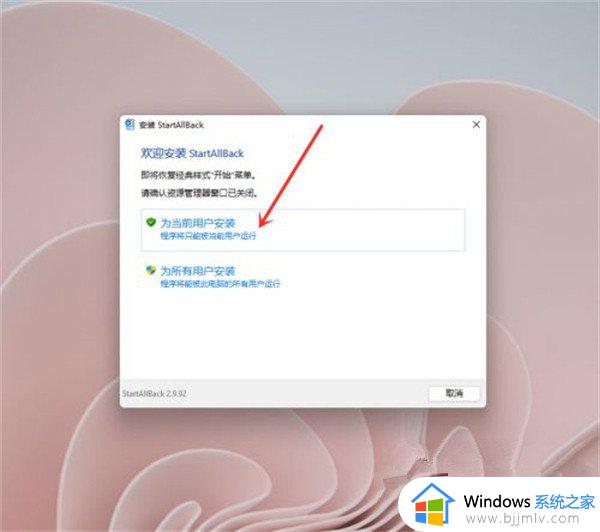
2、进入开始菜单界面,关闭【启用增强型经典开始菜单】开关。注意:程序安装之后会默认启用win7开始菜单,所以需要将这个功能关掉,如图。
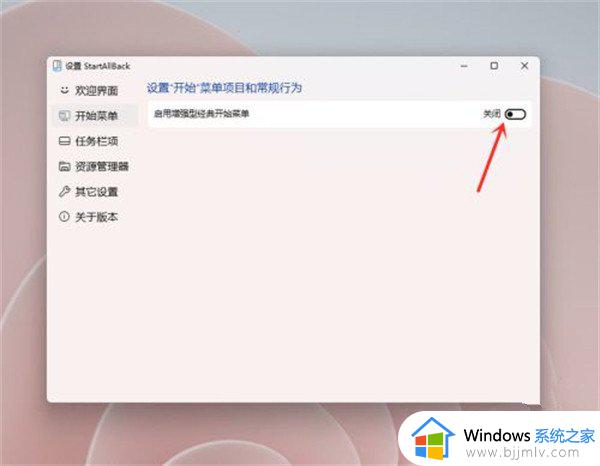
3、进入资源管理器界面,勾选【经典样式的右键菜单】即可将win11右键设置原来的模样,如图。
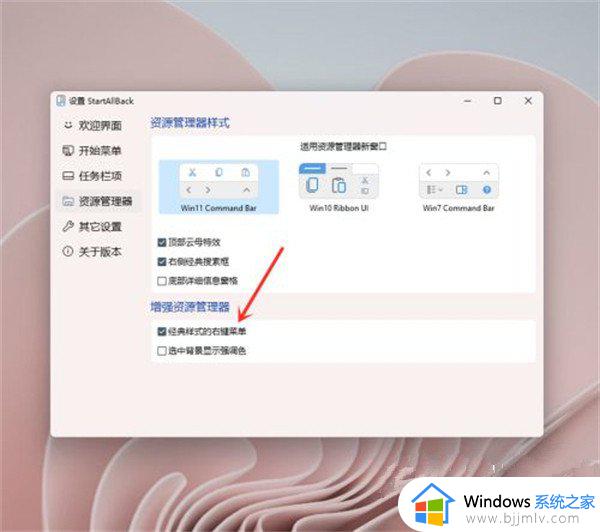
方法三:注册表编辑器
1、同时按住win+R打开运行命令,输入Regedit,打开注册表编辑器,如图。
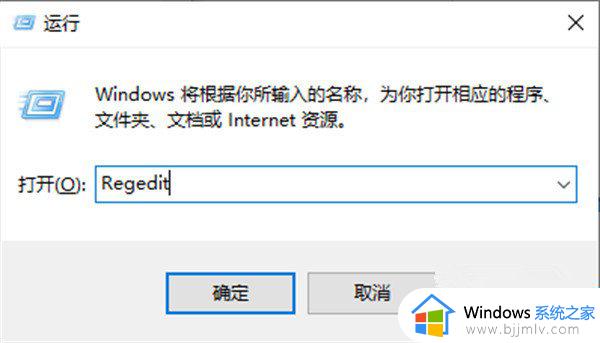
2、定位到 HKEY_LOCAL_MACHINESYSTEMCurrentControlSetControlFeatureManagementOverrides4 右击创建新的项,命名为 586118283。如图。
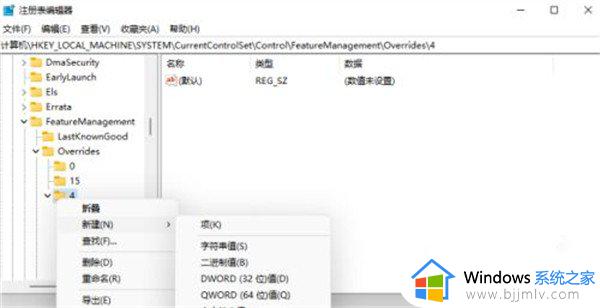
3、在创建的新项右侧窗格创建 5 个 DWORD 为:EnabledState、EnabledStateOptions、Variant、VariantPayload、VariantPayloadKind。这 5 个 DWORD 分别对应值见下图。
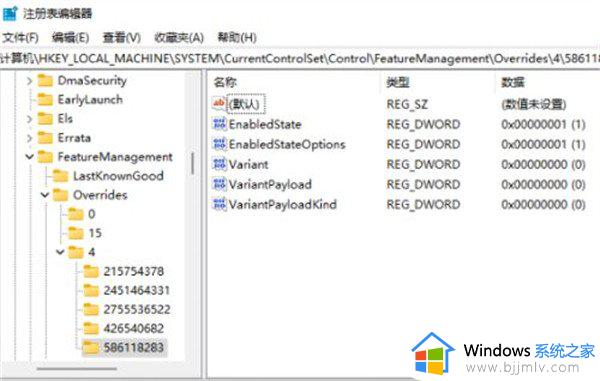
4、保存成功之后重启电脑即可将win11右键设置原来的模样。
以上全部内容就是小编带给大家的win11桌面右键菜单变成win10方法详细内容分享啦,不知道怎么操作的小伙伴就快点跟着小编一起来看看吧,希望对你有帮助。