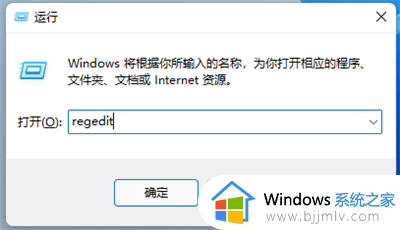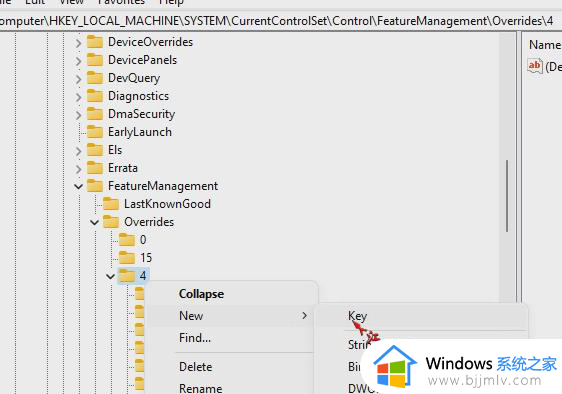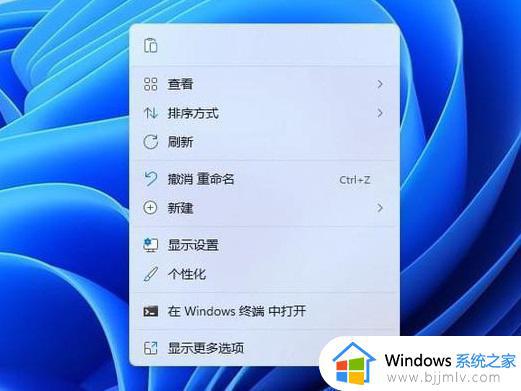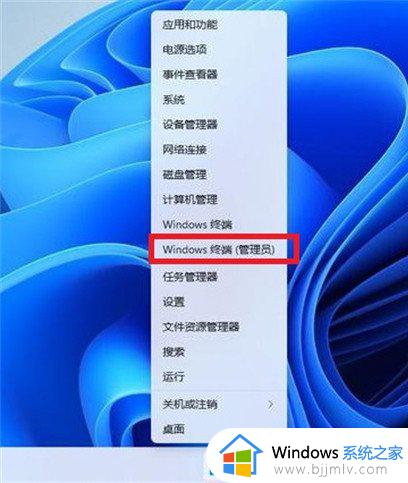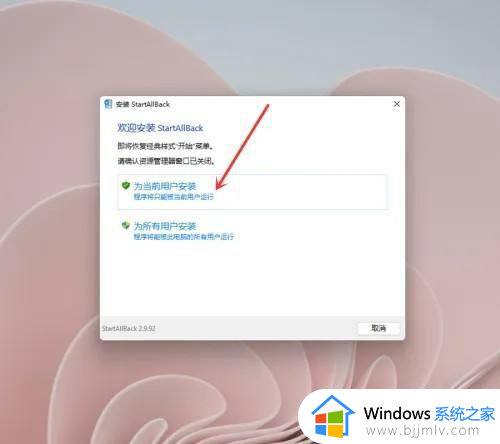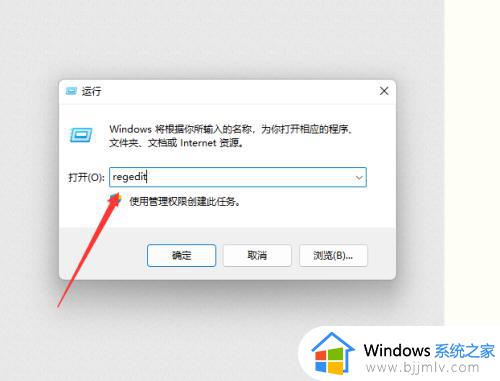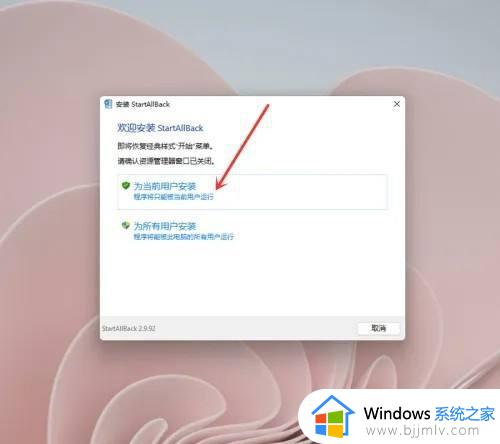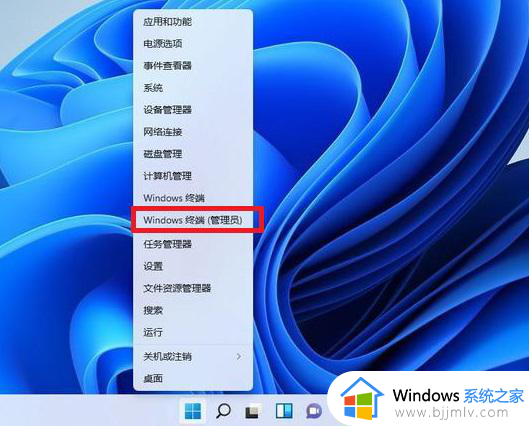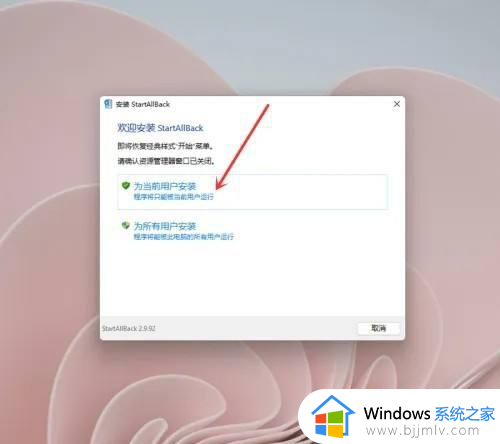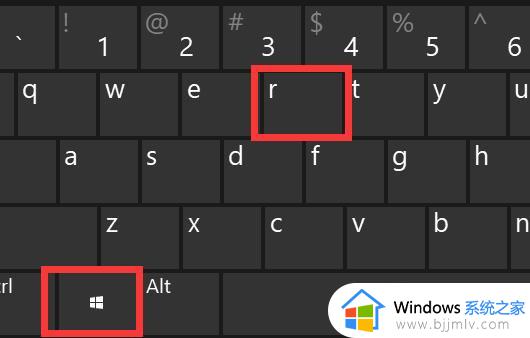win11桌面右键菜单怎么变成老版本 win11鼠标右键改回原来的版本设置方法
当前win11是微软最新推出的操作系统,虽然带来了许多全新的功能和界面设计,但也有一些用户可能会觉得不习惯,其中之一就是右键菜单的样式变化,许多用户习惯了旧版本的右键菜单风格,因此就在咨询win11桌面右键菜单怎么变成老版本呢?接下来我们就来看看win11鼠标右键改回原来的版本设置方法。
win11右键菜单恢复经典样式的步骤:
方法一
1、按“win键 + X”,在弹出的快捷菜单中,选择“Windows终端(管理员)”。
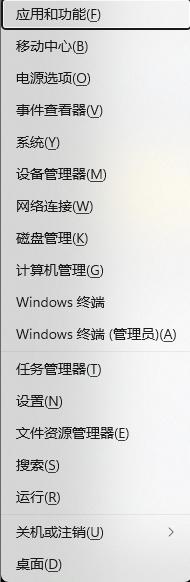
2、弹出黑窗口,并把下面的语句复制进去:
reg add “HKCU\Software\Classes\CLSID\{86ca1aa0-34aa-4e8b-a509-50c905bae2a2}\InprocServer32” /f /ve
直接在黑窗口中右键点一下,就能把这句话复制进去之后回车,显示“操作成功完成”。
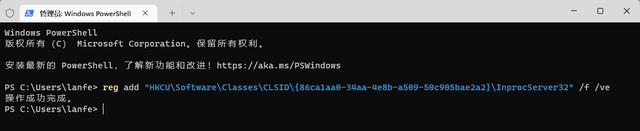
3、这个时候,右键菜单还没有变成Win10 的样子,需要重启电脑生效。如果不想重启电脑,那么就在任务管理器中,重启一下“Windows资源管理器”。之后鼠标右键就恢复正常使用了。
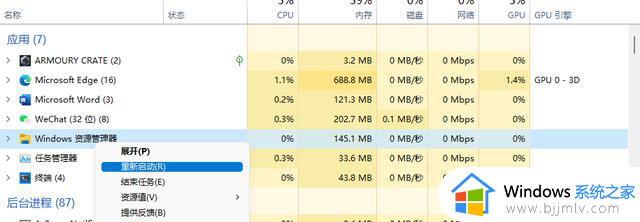
方法二
1、先按下键盘组合键“win+r”打开运行。
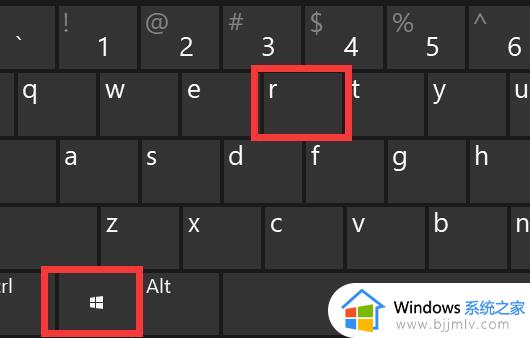
2、接着在其中输入“regedit”,按下“确定”。
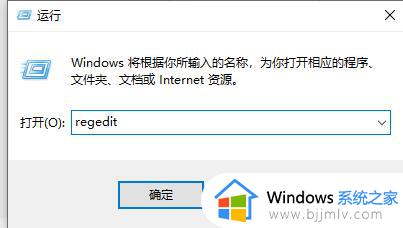
3、打开注册表编辑器后,直接将以下地址复制到上方地址栏“HKEY_LOCAL_MACHINE\SYSTEM\CurrentControlSet\Control\FeatureManagement\Overrides\4”。
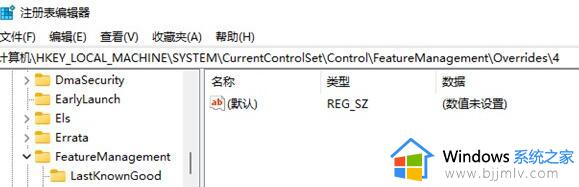
4、进入该位置后,右键点击“4”文件夹,“新建”一个名为“586118283”的“项”。
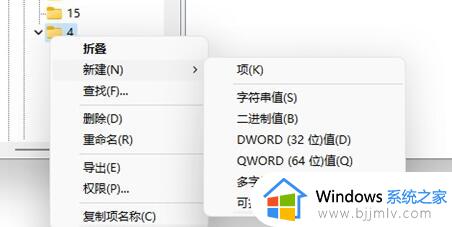
5、新建完成后,我们右键右边空白处,选择“新建”“DWORD值”。
6、联系新建5个值,分别命名为“EnabledState”“EnabledStateOptions”“Variant”“VariantPayload”和“VariantPayloadKind”。
7、新建完成后,依次双击打开他们,将值改为“0x00000001”“0x00000001”“0x00000000”“0x00000000”“0x00000000”如图所示。
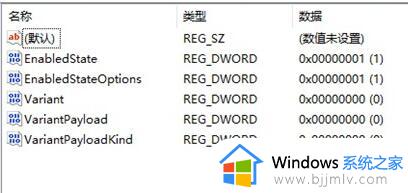
8、操作完成后重启电脑,就能改变win11鼠标右键选项了。
以上就是关于win11鼠标右键改回原来的版本设置方法的全部内容,还有不清楚的用户就可以参考一下小编的步骤进行操作,希望本文能够对大家有所帮助。