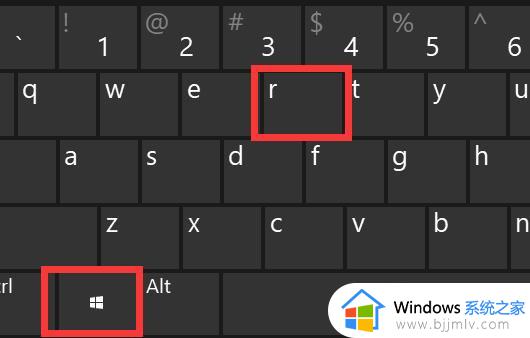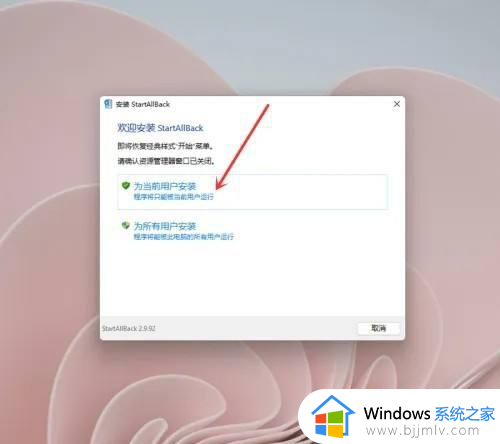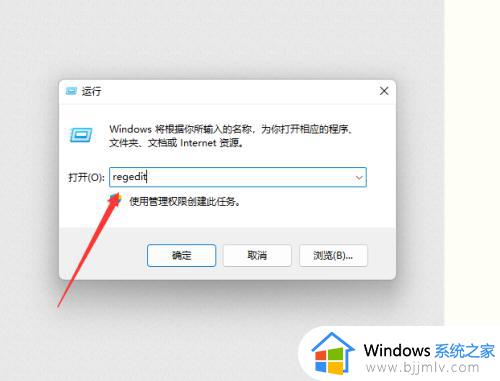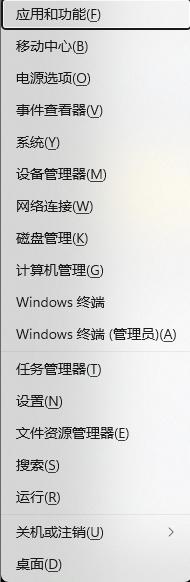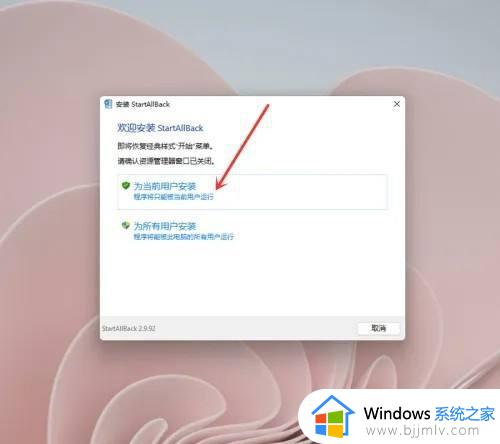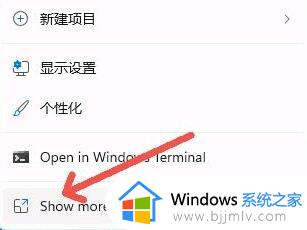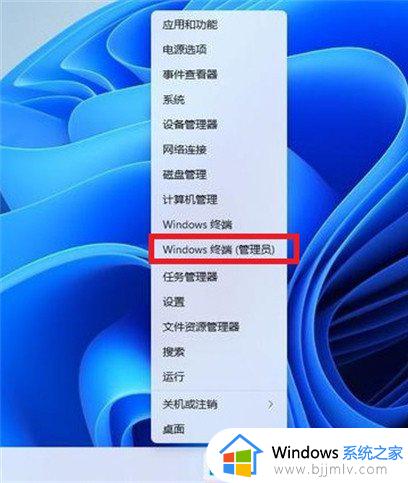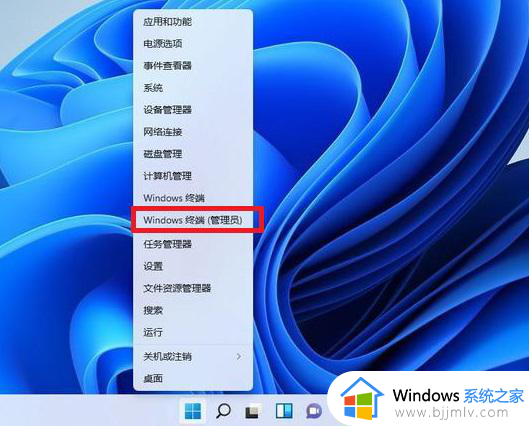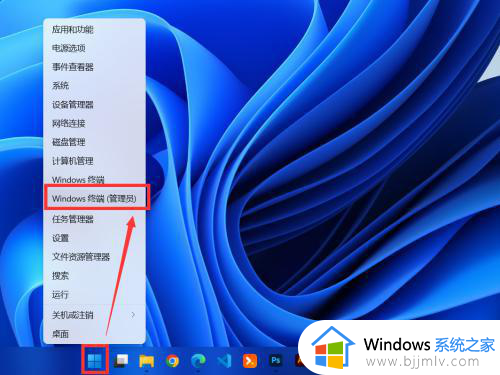w11鼠标右键怎么改成w10 win11右键菜单改回win10的方法
更新时间:2023-03-21 10:05:59作者:qiaoyun
在win11系统中,操作界面和功能设置上都跟之前有了非常大的变化,比如右键菜单样式,很多人觉得不好用,就想要将其改成win10系统样式,那么w11鼠标右键怎么改成w10呢?如果你也想修改的话,不妨就紧跟小编的步伐一起来看看win11右键菜单改回win10的方法吧。
方法如下:
1、按下win+R键,在弹出的运行窗口中输入regedit,并点击确定。
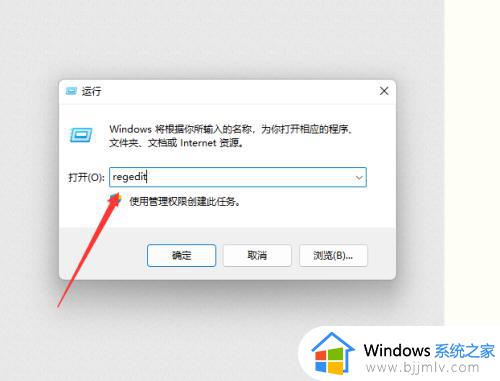
2、依次展开到计算机HKEY_LOCAL_MACHINESOFTWAREMicrosoftWindowsCurrentVersionShellUpdatePackages目录。
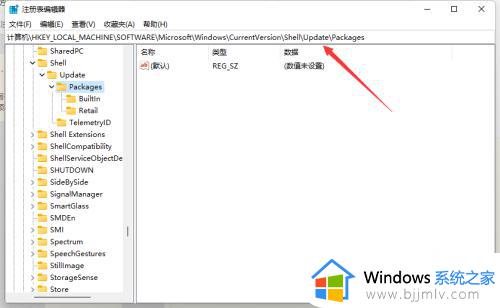
3、在空白位置右键选择新建DWORD(32)值。
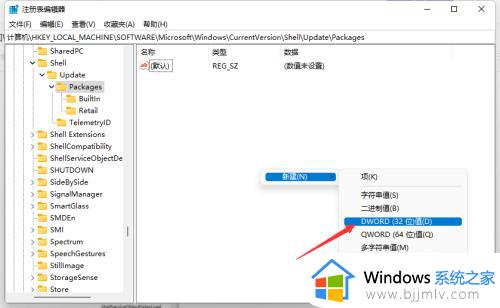
4、将其重命名为UndockingDisabled。
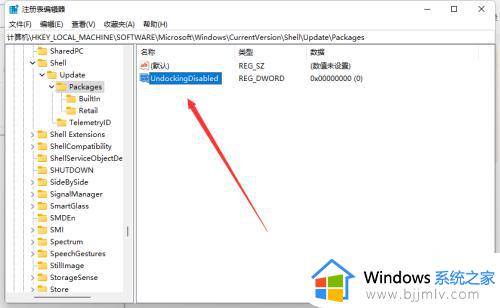
5、双击新建的UndockingDisabled文件,将其值修改为1,确定后重启电脑即可。
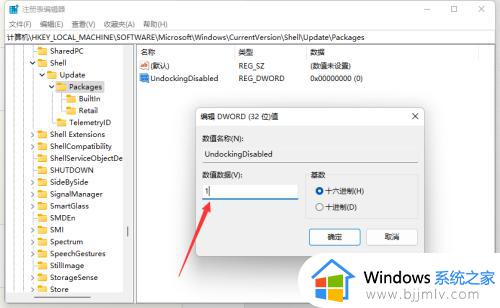
通过上面的方法win11鼠标右键就修改成win10系统样式了,感兴趣的小伙伴们可以尝试上述方法步骤来进行修改就可以了,赶紧试试吧。