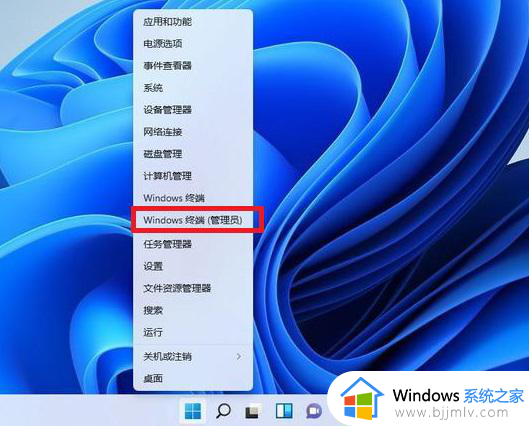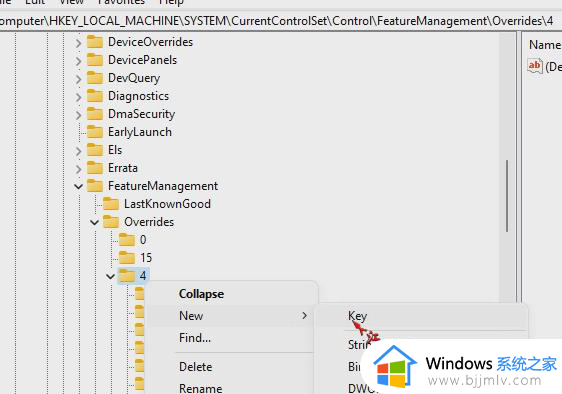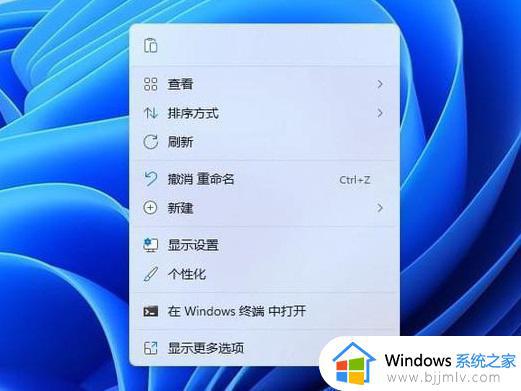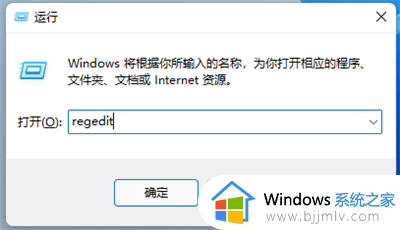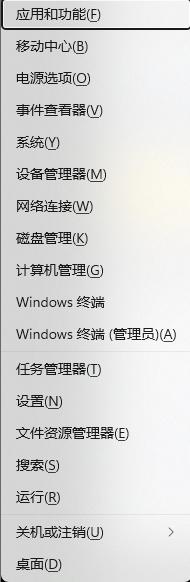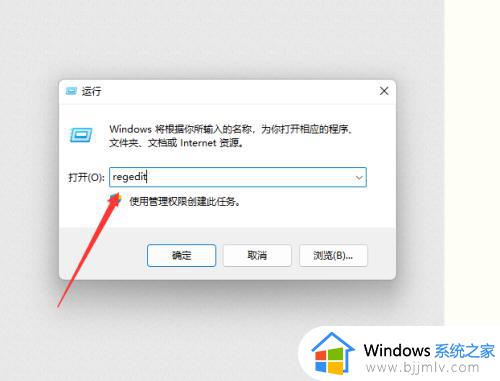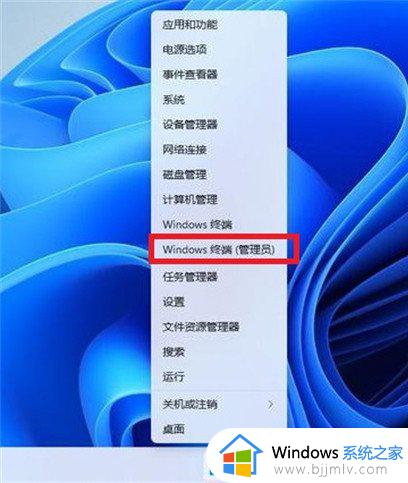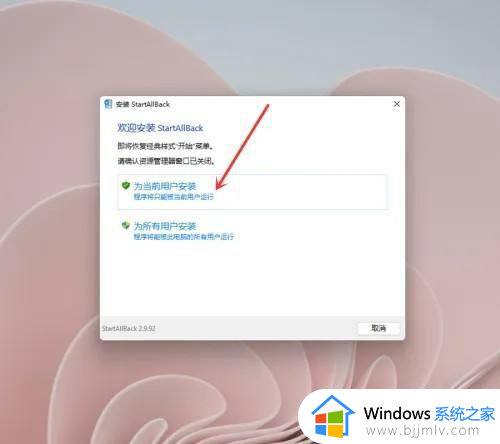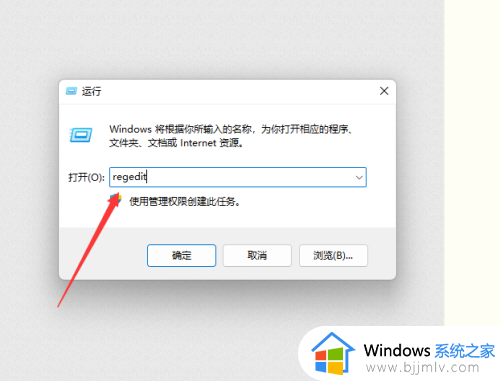win11的右键怎么改成win10的右键 win11桌面右键菜单怎么变成win10模式
在最新发布的win11系统中,微软在新添加许多实用功能的情况下,也对界面的显示进行重新的优化,其中就包括win11系统桌面右键菜单模式,不过有些用户也会选择将右键菜单改成win10模式来操作,那么win11的右键怎么改成win10的右键呢?今天小编就带来win11桌面右键菜单怎么变成win10模式详细内容。
具体方法如下:
方法一:
1、鼠标右键点击【开始菜单】,点击【windows终端】。
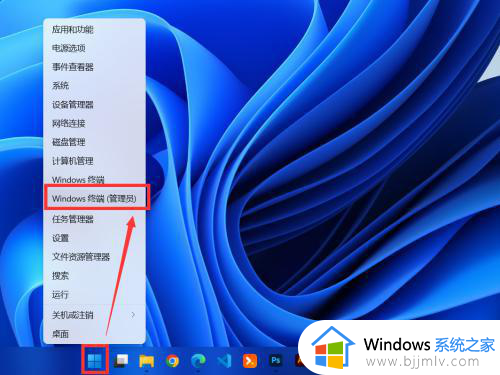
2、在终端应用程序中输入
reg.exe add “HKCU\Software\Classes\CLSID\{86ca1aa0-34aa-4e8b-a509-50c905bae2a2}\” /f /ve
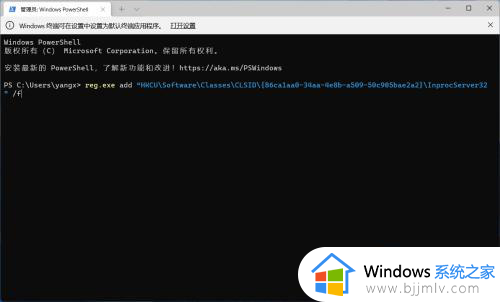
3、点击【开始菜单】,重新启动电脑。
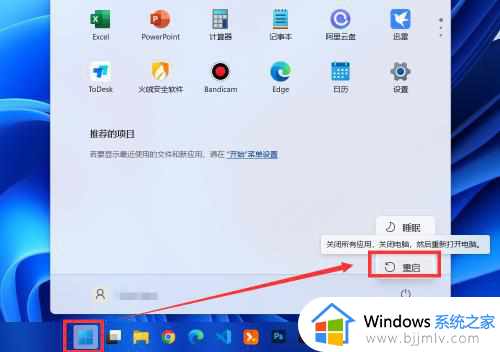
4、电脑启动后,在桌面点击鼠标右键,可以看到菜单已经变回去了。
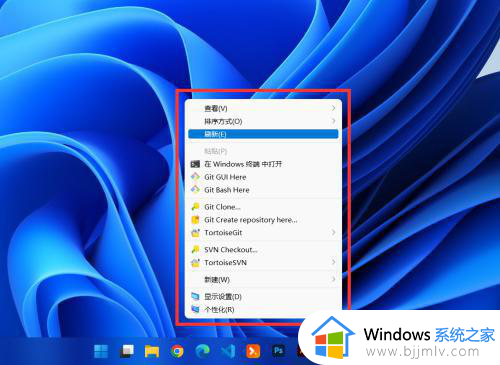
方法二:
1、按下win+R键,在弹出的运行窗口中输入regedit,并点击确定。
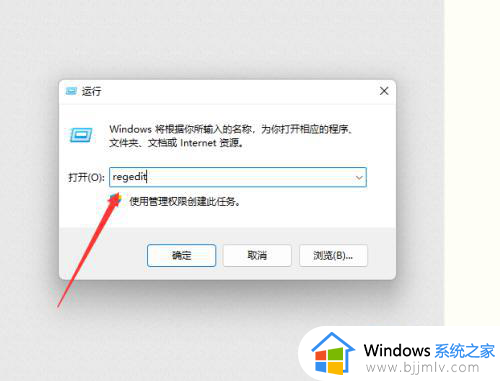
2、依次展开到计算机\HKEY_LOCAL_MACHINE\SOFTWARE\Microsoft\WindowsC\urrentVersion\ShellUpdate\Packages目录。
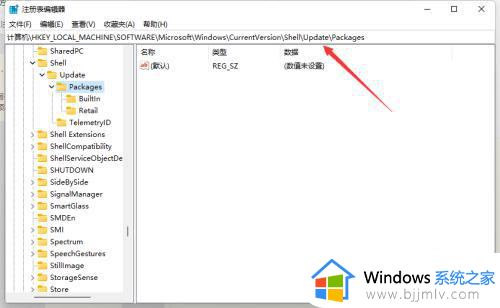
3、在空白位置右键选择新建DWORD(32)值。
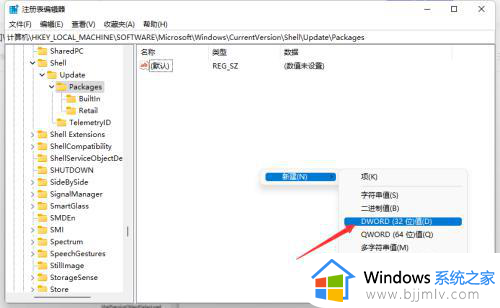
4、将其重命名为UndockingDisabled。
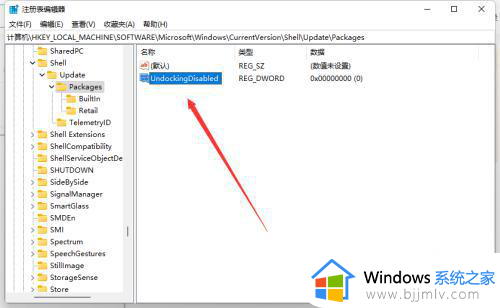
5、双击新建的UndockingDisabled文件,将其值修改为1,确定后重启电脑即可。
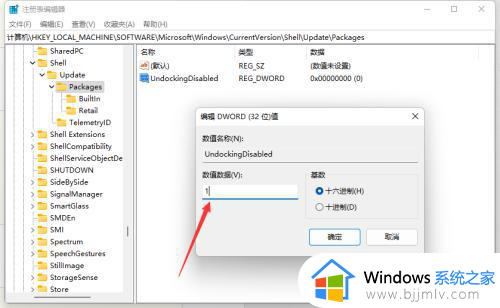
以上就是小编教大家的win11桌面右键菜单怎么变成win10模式详细内容了,还有不懂得用户就可以根据小编的方法来操作吧,希望本文能够对大家有所帮助。