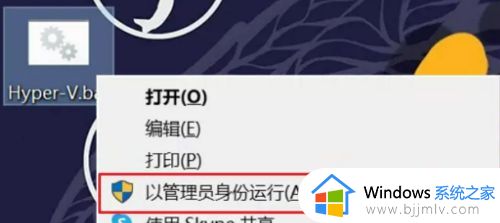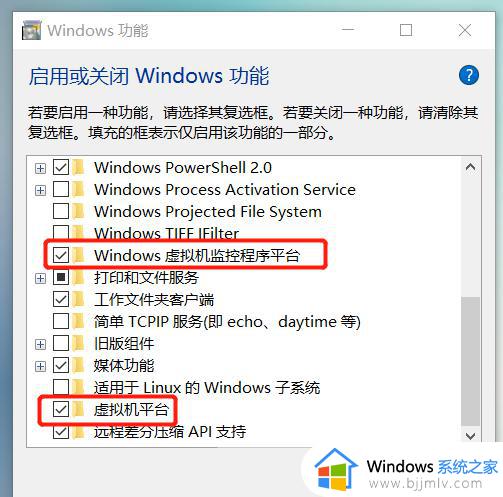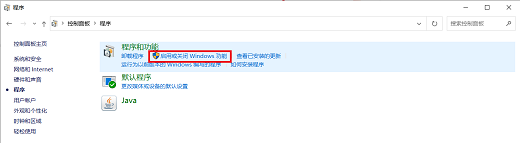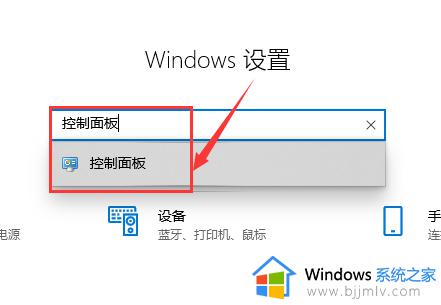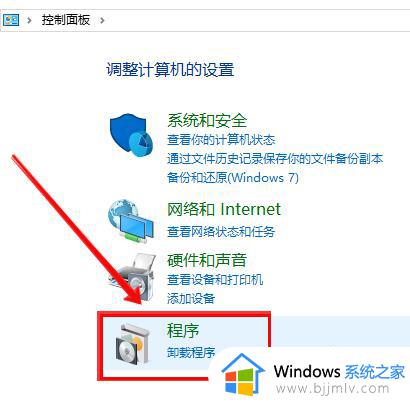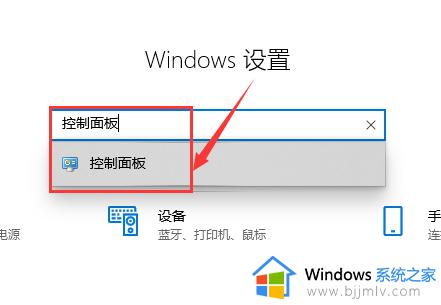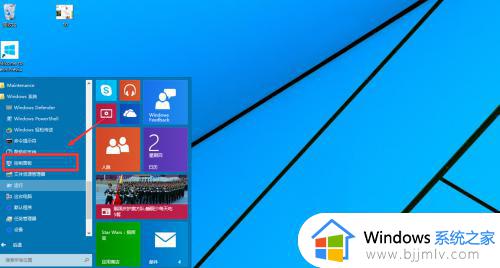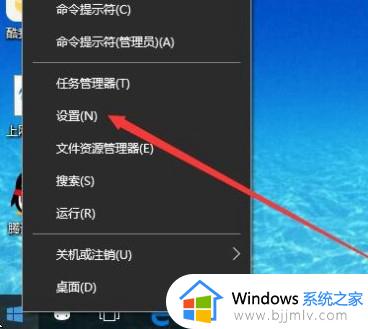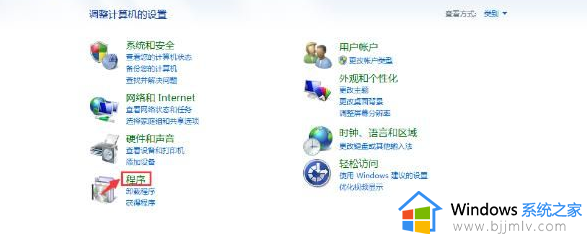win10开虚拟机就蓝屏怎么办 win10开虚拟机总蓝屏如何解决
由于微软在win10系统中内置有虚拟机功能的缘故,所以用户也能够在电脑上实现未知程序的测试运行,然而当用户在win10电脑中打开虚拟机工具时,屏幕却老是会出现蓝屏的故障,对此win10开虚拟机就蓝屏怎么办呢?接下来小编就给大家讲解的win10开虚拟机总蓝屏如何解决相关内容。
具体方法如下:
1、打开控制面板,点击“程序”,然后再点击“启用或关闭Windows功能”。
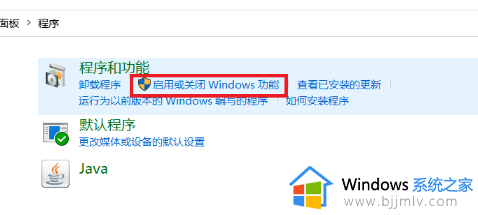
2、把这两个项目都勾选上。
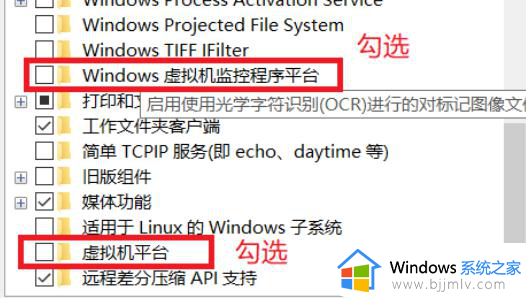
3、如果出现下图的错误,那么可以进入bios界面,启动Intel Virtualization Technology。
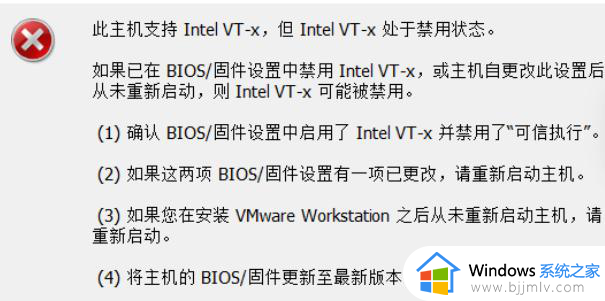
4、如果是如图的错误,那么就需要关闭电脑里面的hyper-v服务。
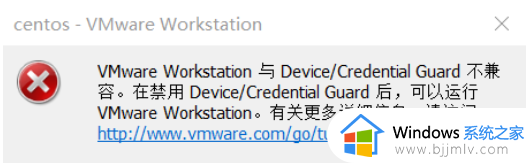
5、按下win+X,然后选择管理员运行,输入命令bcdedit /set hypervisorlaunchtype off;回车执行,然后重启电脑。
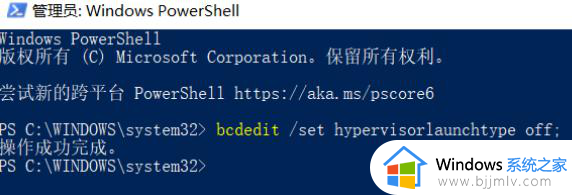
6、如果上述解除后还是无法操作,那么可以右键桌面上的wmware图标,选择“属性”。
7、然后选择兼容性,勾选上点击保存。
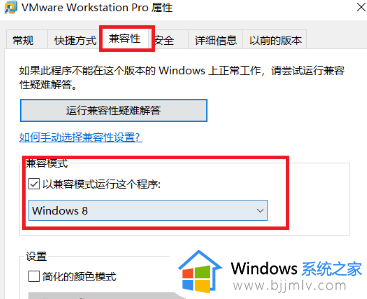
上述就是小编给大家介绍win10开虚拟机总蓝屏如何解决相关内容了,有遇到这种情况的用户可以按照小编的方法来进行解决,希望本文能够对大家有所帮助。