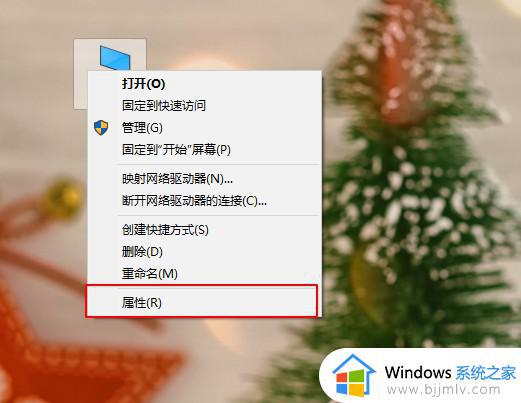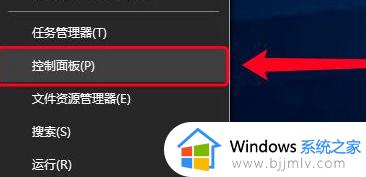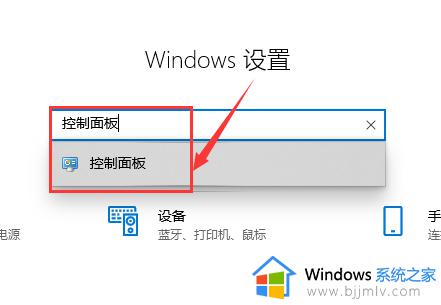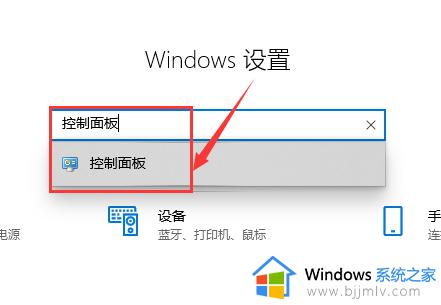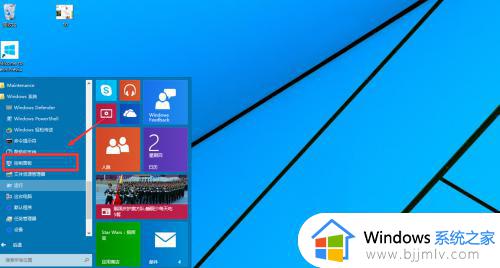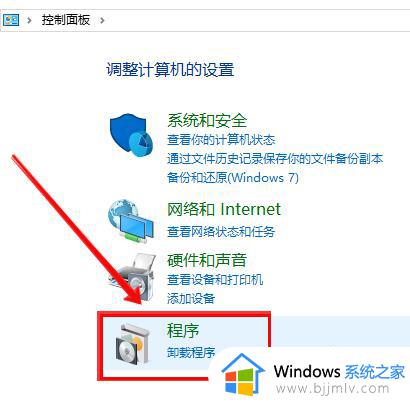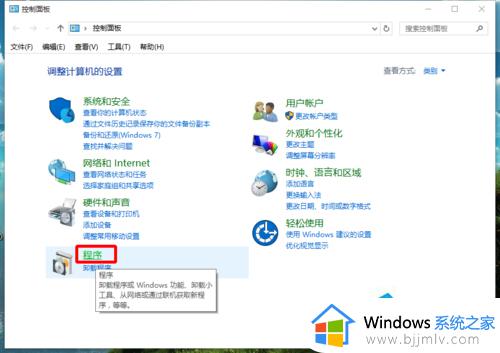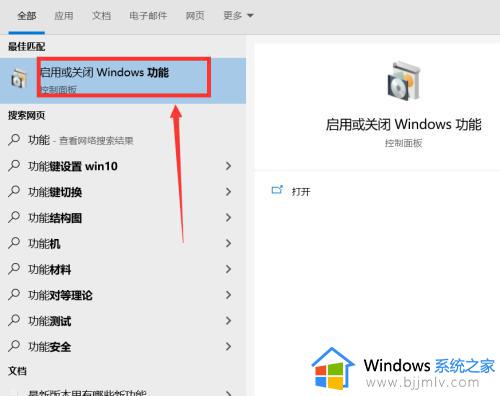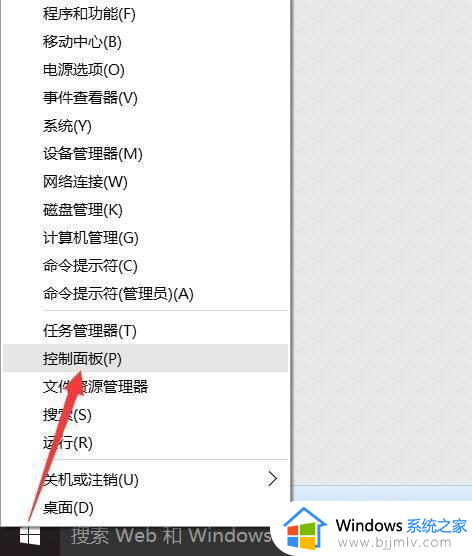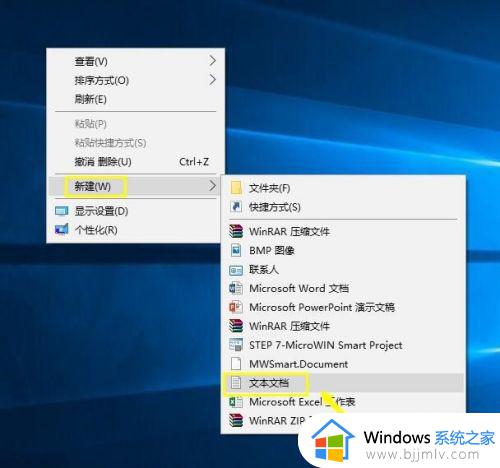win10家庭版虚拟机怎么打开 win10家庭版虚拟机打开教程图片
更新时间:2023-12-29 10:32:43作者:run
随着科技的不断发展,人们对于计算机的使用需求也越来越高,我们可以通过创建和打开win10家庭版虚拟机来来实现未知程序的运行测试。可是win10家庭版虚拟机怎么打开呢?下面将详细介绍win10家庭版虚拟机打开教程图片,让用户轻松享受到最新版操作系统带来的便利和功能。
win10家庭版虚拟机打开步骤详解:
1、首先,启动电脑,通过鼠标右键点击左下角的圆形“开始”图标。
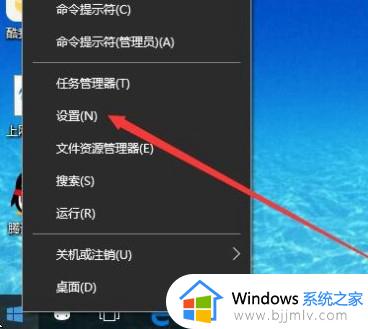
2、然后在弹出菜单中选择“设置”,点击屏幕底部的“应用”选项卡。
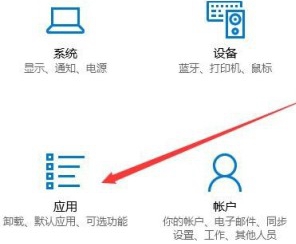
3、点击菜单栏左侧的“应用和功能”选项,在右侧的相关设置分类中点击“程序和功能”。
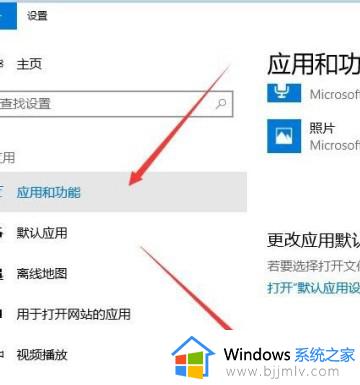
4、点击菜单栏左侧的“启用或关闭Windows功能”选项,就打开了“Windows功能”窗口。
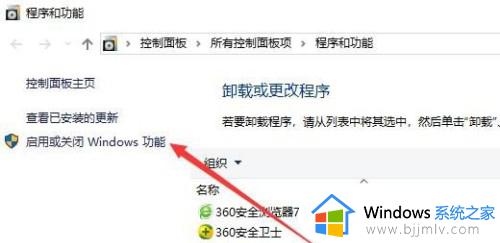
5、找到“虚拟机”选项,勾选一下,点击窗口底部的“确定”按钮,就开始安装虚拟机了。
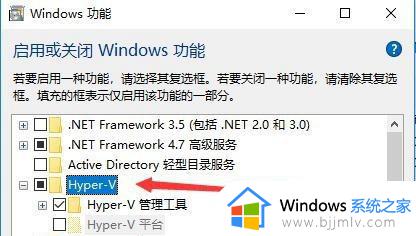
6、安装工作完成后,打开开始菜单,点击虚拟机的便捷链接就能够使用虚拟机了。
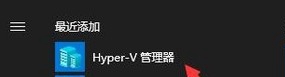
以上就是win10家庭版虚拟机打开教程图片的全部内容,如果遇到此问题,您可以按照以上操作进行解决,简单快速,一步到位。