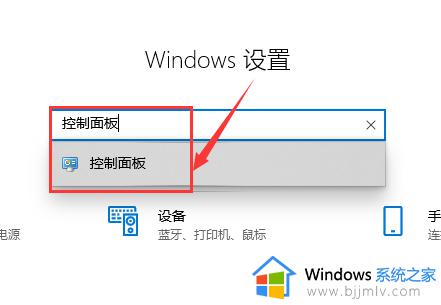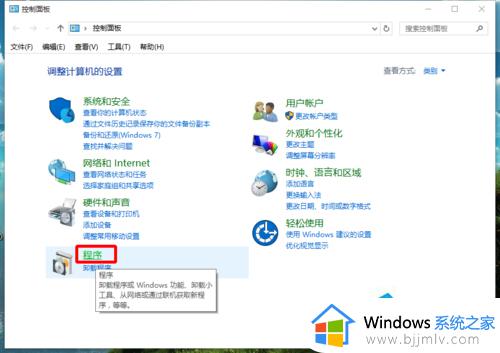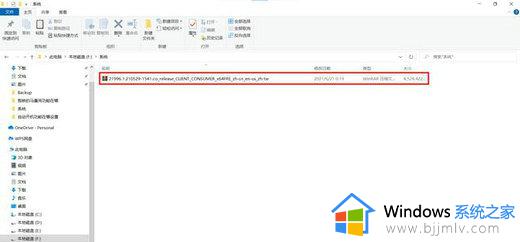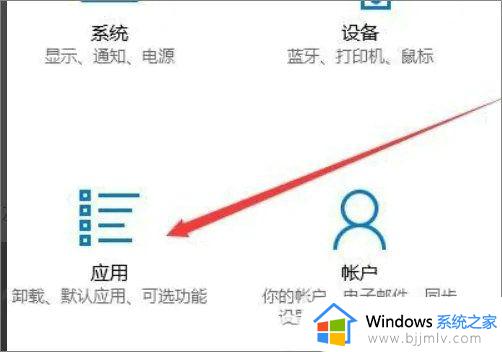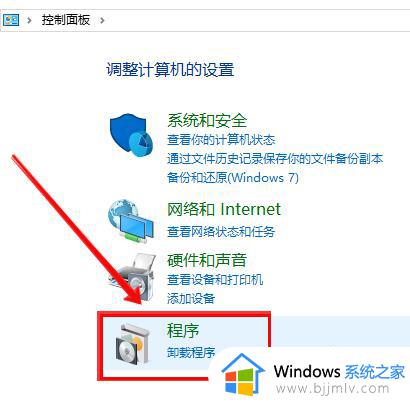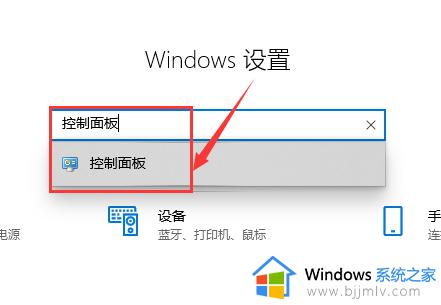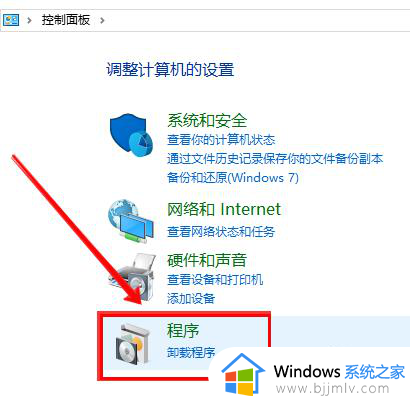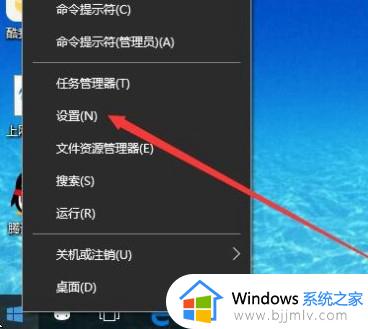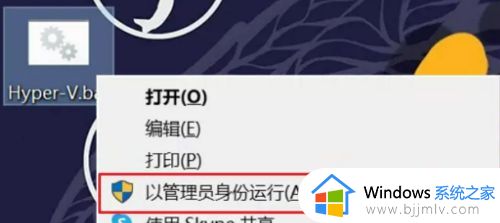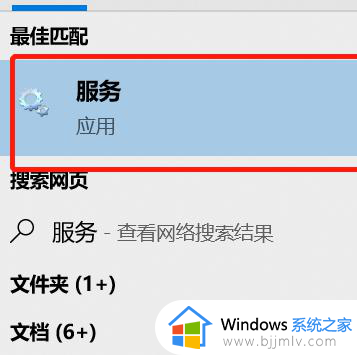win10开虚拟机的方法 win10自带的虚拟机怎么打开
在win10系统中,是自带有虚拟机功能的,开启之后就可以安装测试多个系统,可是很多win10系统用户不知道自带的虚拟机怎么打开,如果你也不知道怎么打开的话,可以跟着小编一起来学习一下win10开虚拟机的方法,欢迎大家一起来看看。
开启方法如下:
1.首先要找到控制面板,我们点开windows键。然后选择在所有应用中找到“Windows 系统”,打开之后,我们找到“控制面板”,打开。
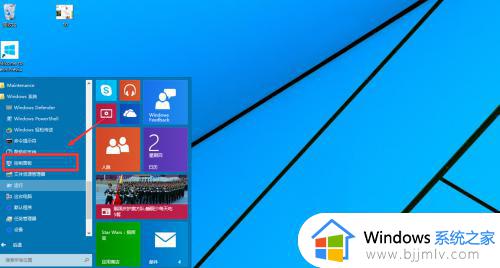
2.打开控制面板之后,我们选择程序,如图示。
3.然后再程序中,找到“启动或关闭windows功能”。点击打开。
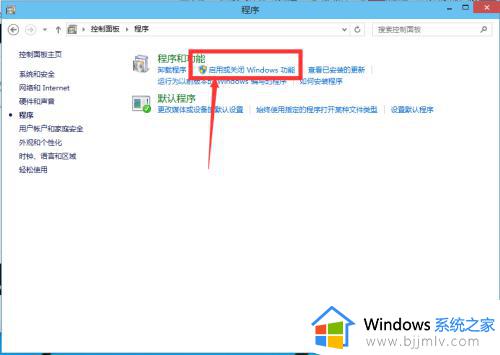
4.在windows功能下面我们找到Hyper-V,勾选上。点击“确定”。
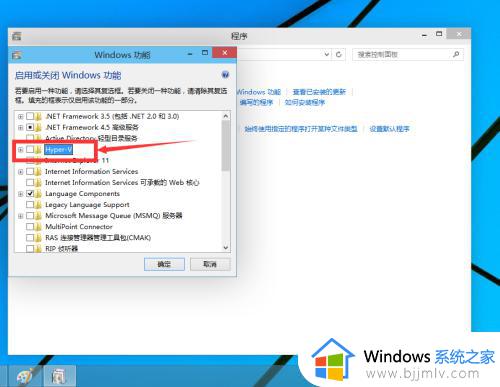
5.等待一段时间后,安装完成,我们点击重启电脑。这里一定要重启电脑。
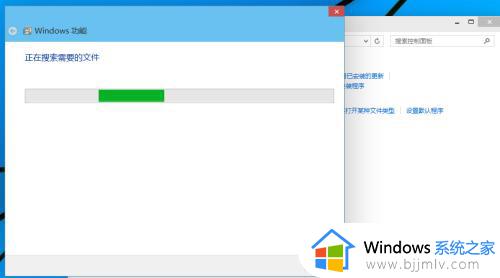
6.重启电脑之后,我们可以在所有应用中看到有一个“Hyper-V 管理工具”,我们打开,点击Hyper-V管理器。就可以看到,我们的虚拟机已经能够用了。接下来就要靠你自己新建自己的虚拟机了。
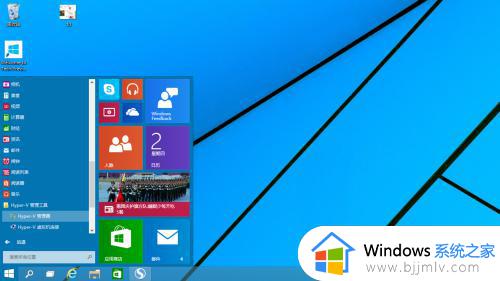
上述给大家讲解的便是win10自带的虚拟机的详细打开方法,如果你也不清楚怎么打开的话,可以学习上面的步骤来打开即可。