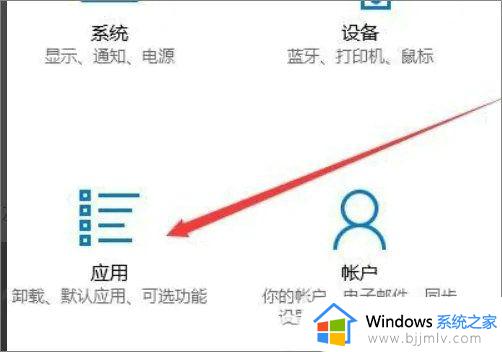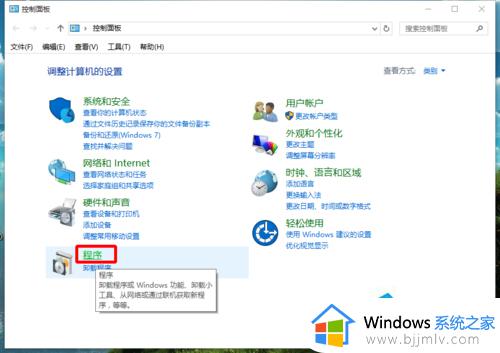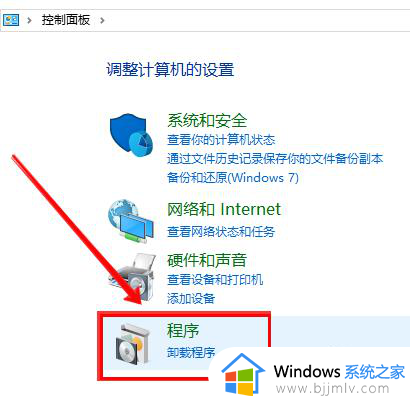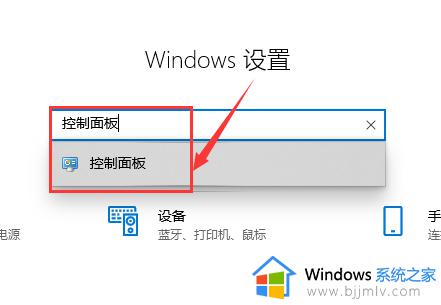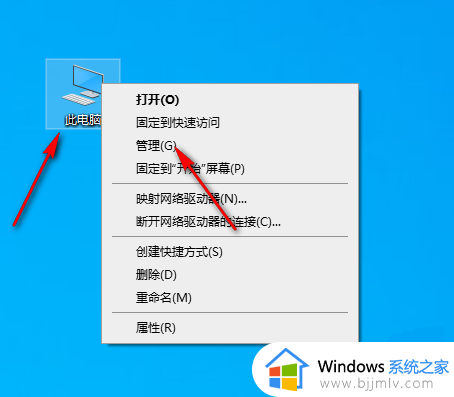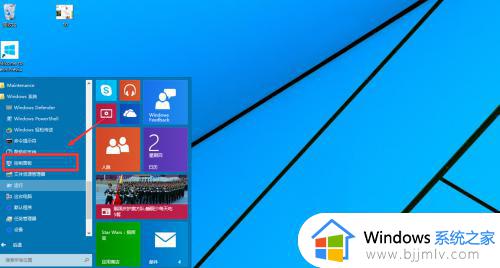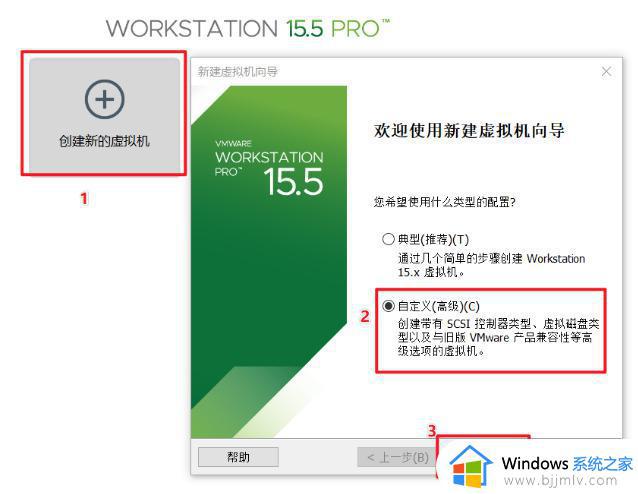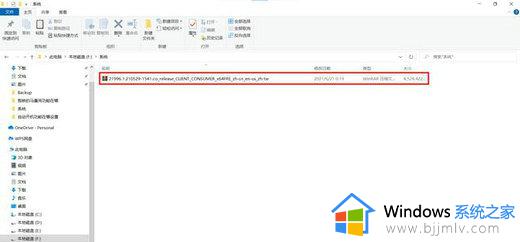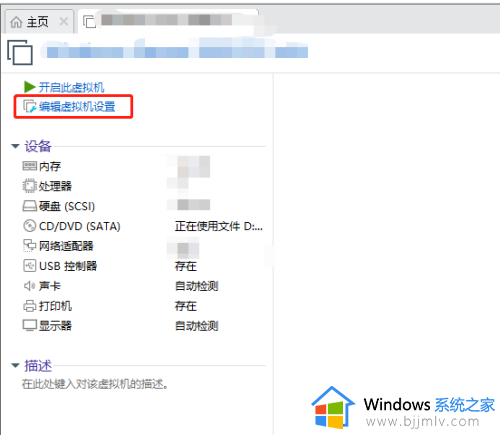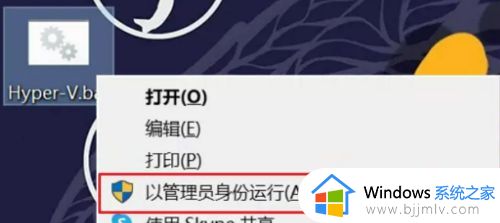win10怎么卸载vmware虚拟机 win10自带虚拟机卸载步骤
在日常运行win10电脑的过程中,虽然微软系统自带的vmware虚拟机能够满足用户实现不同版本系统的操作,但是有些用户可能也不需要用到,因此就想要将win10系统虚拟机工具卸载,可是win10怎么卸载vmware虚拟机呢?这篇文章的内容就是小编带来的win10自带虚拟机卸载步骤。
具体方法如下:
一、 在卸载VMware虚拟机之前,要先把与VMware相关的服务和进程终止。
1、在windows中按下【Windows键】,搜索【服务】设置,然后打开。
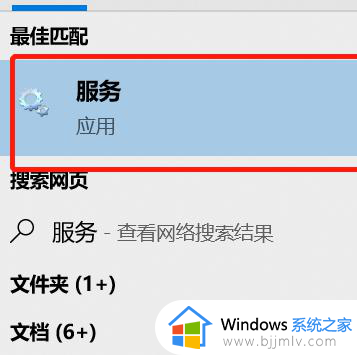
2、找到以VM打头命名的服务,然后右键停止这些服务。
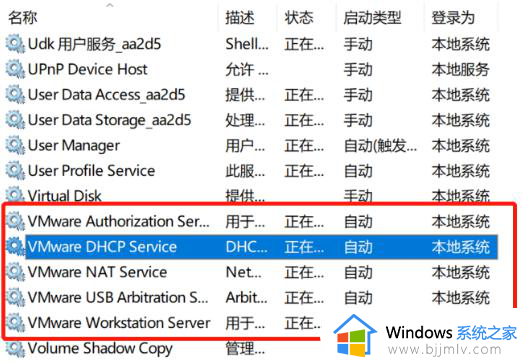
3、在windows中使用【Crtl+Shift+Esc】打开任务管理器,并找到以VM打头命名的进程,然后右键结束这些进程任务。
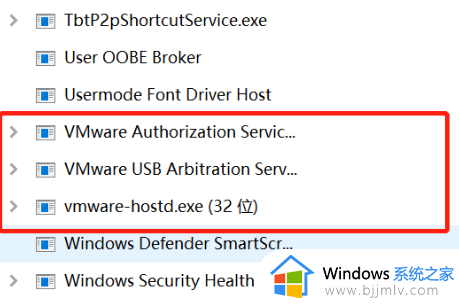
二、 开始卸载VMware虚拟机。
1、在windows中打开【控制面板】,然后点击【卸载程序】。
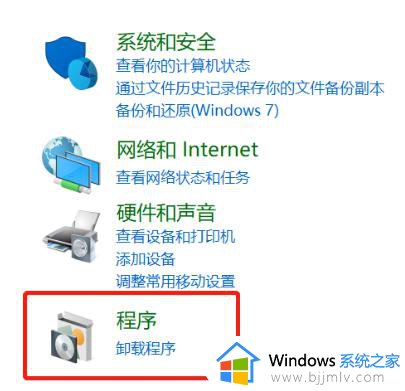
2、找到【VMware Workstation】,然后右键点击【更改】。
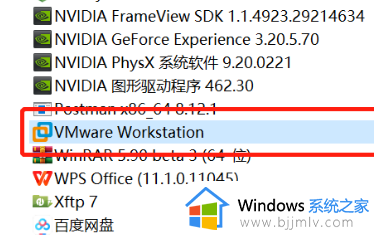
3、点击【下一步】。
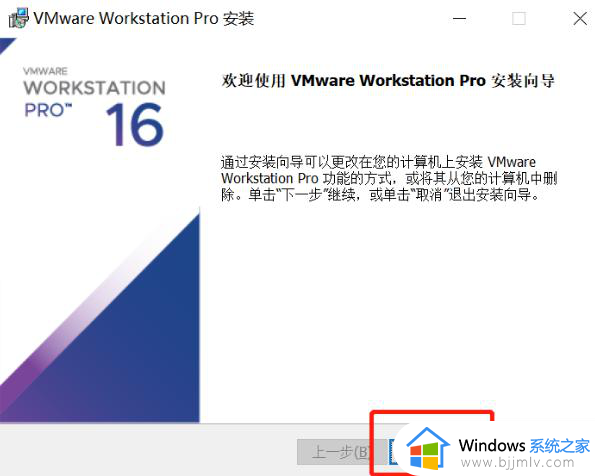
4、选择【删除】。
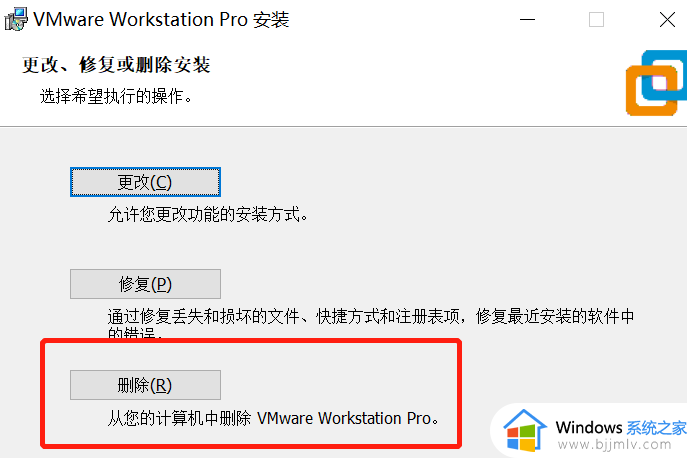
5、点击【删除】。
三、 清理VMware虚拟机在注册表中的信息和遗留在电脑的文件。
1、在windows10系统中按下【Windows建】,搜索【注册表】,然后打开【注册表编辑器】 。
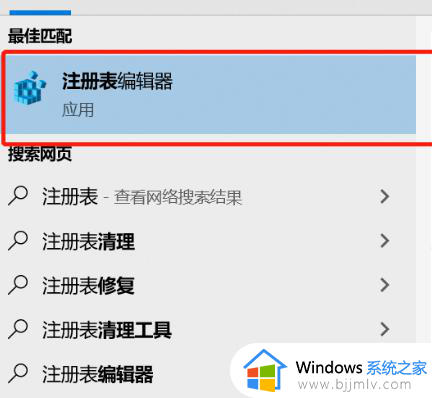
2、在【注册表编辑器】中找到【HKEY_CURRENT_USER】目录。
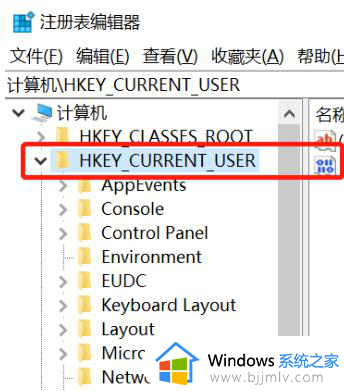
3、然后在【HKEY_CURRENT_USER】目录下找到【software】。
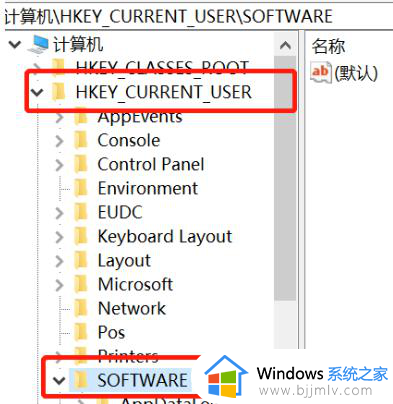
4、然后在【software】目录下找到【VMware,Inc】,然后选中右键删除。
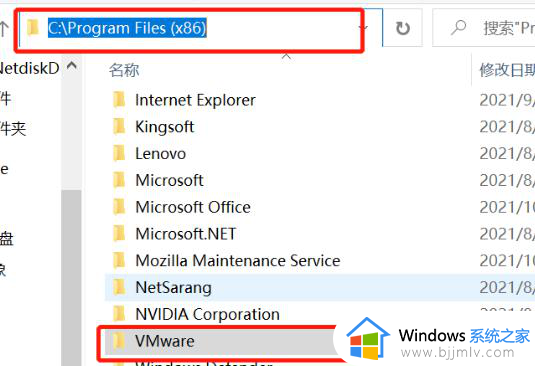
5、打开【我的电脑】,在C盘的Program Files(x86)文件下找到VMwar文件,然后删除。
上述就是小编给大家介绍的关于win10自带虚拟机卸载步骤了,如果你也有相同需要的话,可以按照上面的方法来操作就可以了,希望本文能够对大家有所帮助。