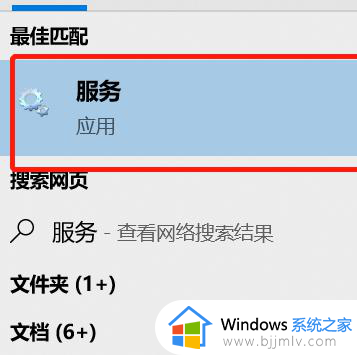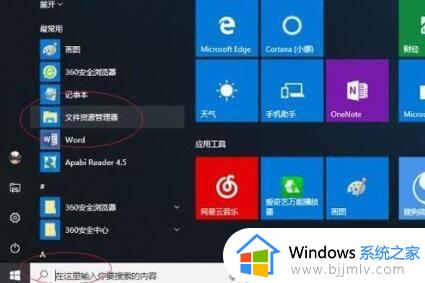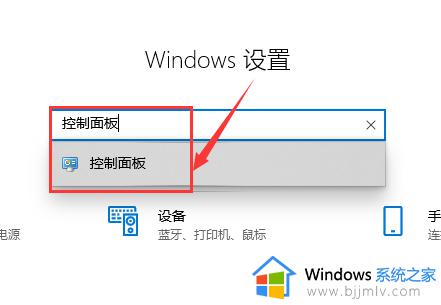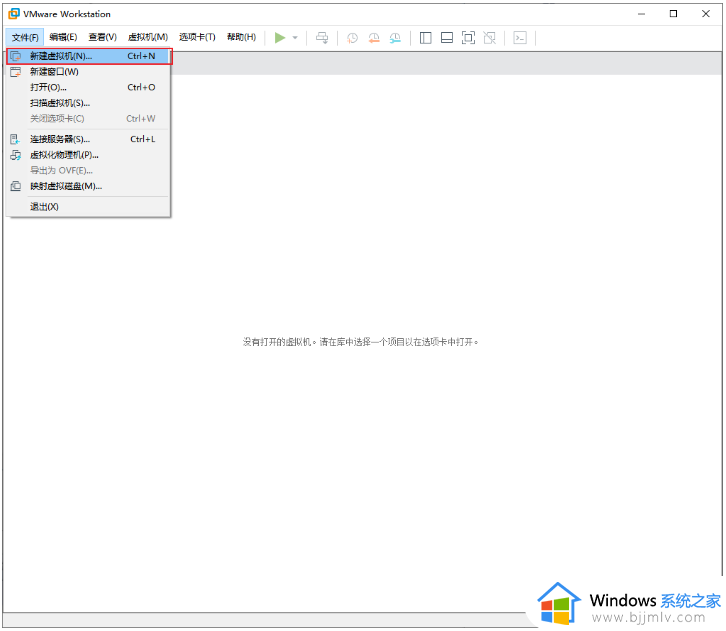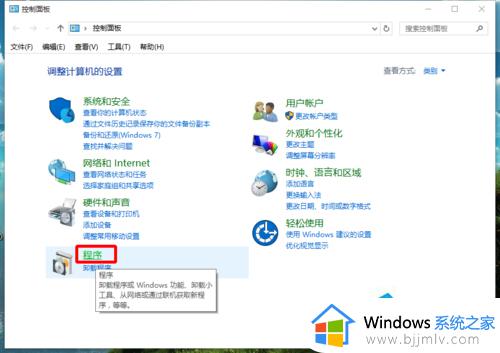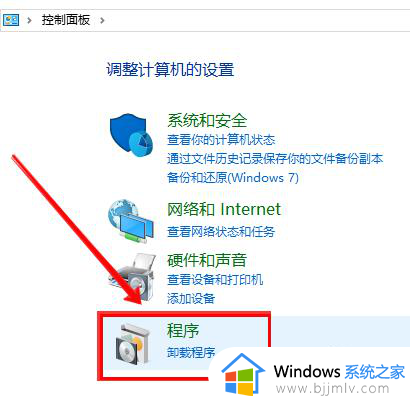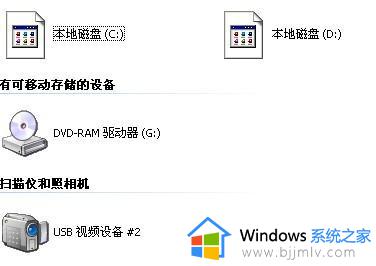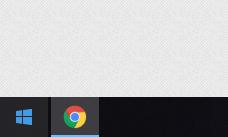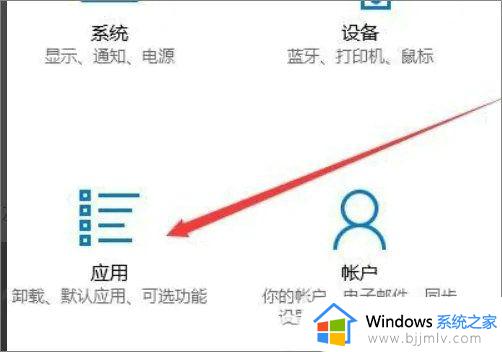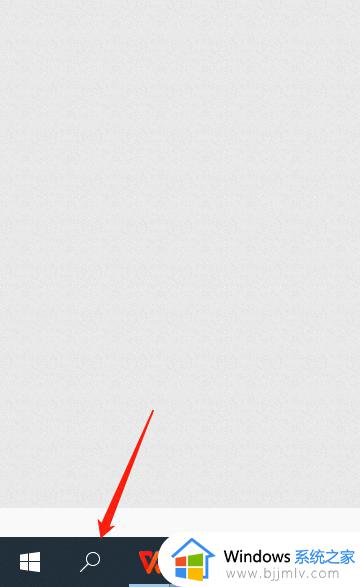win10怎么在虚拟机上挂载本地磁盘 win10虚拟机如何挂载本地磁盘
更新时间:2023-11-28 10:56:30作者:run
在win10系统中,Hyper V虚拟机作为一种常见的虚拟化解决方案,它的使用范围越来越广泛,有时候我们在使用虚拟机的过程中,需要将本机的磁盘挂载到虚拟机中,以便实现数据的共享和互通。那么win10怎么在虚拟机上挂载本地磁盘呢?本文将为您详细介绍win10虚拟机如何挂载本地磁盘的步骤。
操作方法:
1、打开电脑上的虚拟机软件,点击"编辑虚拟机设置"。
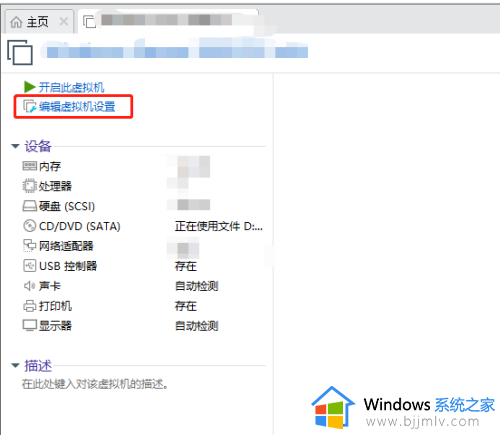
2、在打开的窗口中,点击左侧栏中的"硬盘"选项。
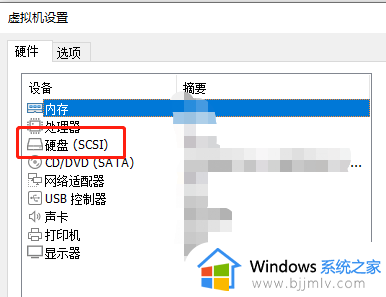
3、接着点击右侧"磁盘实用工具"中的"映射"按钮。
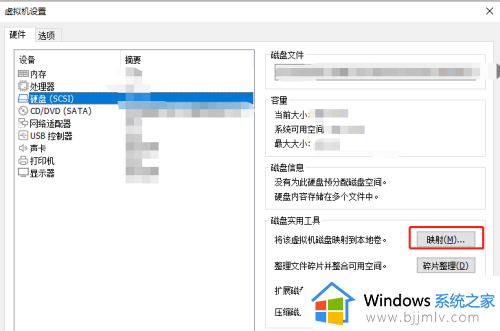
4、然后点击新窗口"驱动器"右侧的下拉按钮,根据需求选择一个合适的盘符,并点击确定保存。
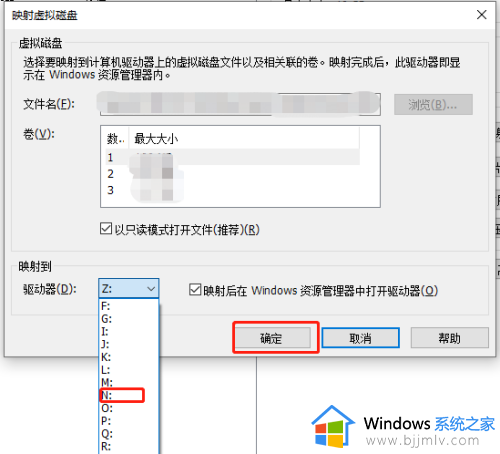
5、随后双击打开"此电脑",就能够在其中查看到映射的虚拟机磁盘了。
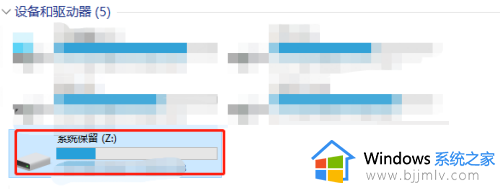
以上就是win10虚拟机如何挂载本地磁盘的全部内容,有遇到这种情况的用户可以按照小编的方法来进行解决,希望能够帮助到大家。