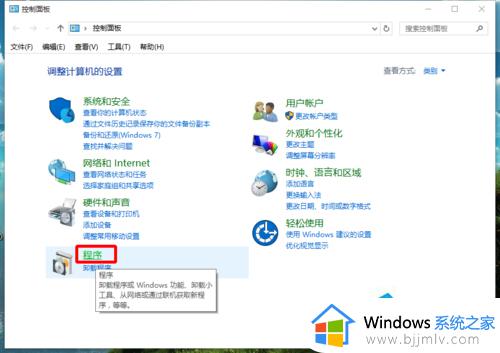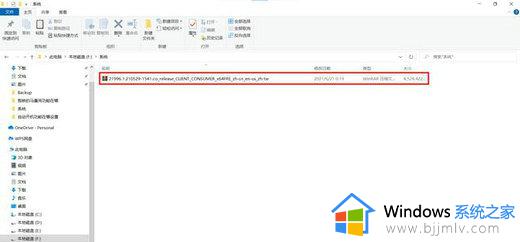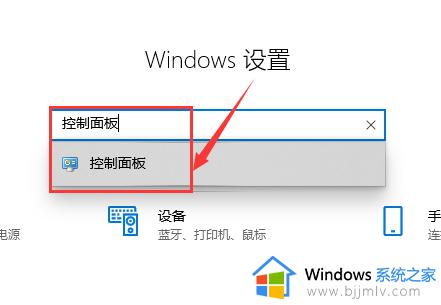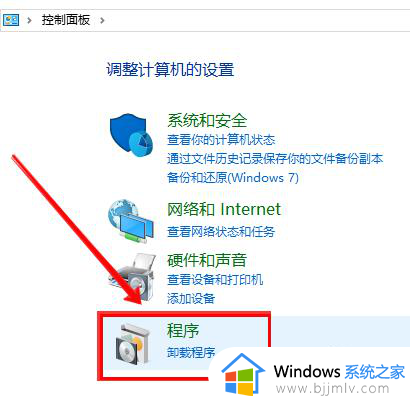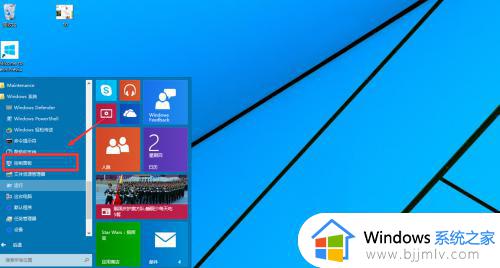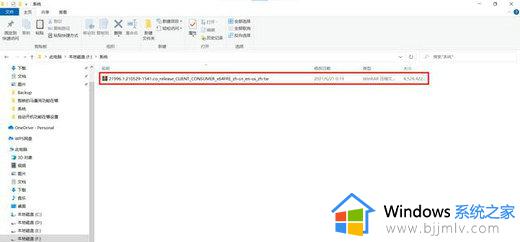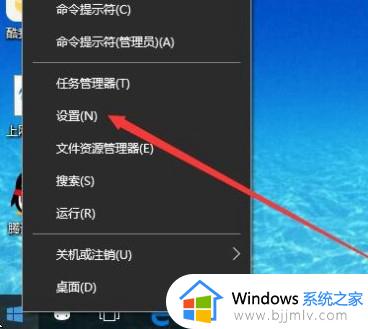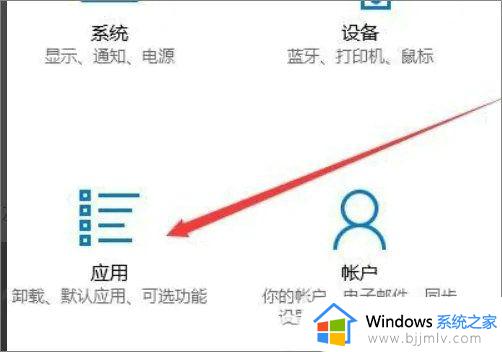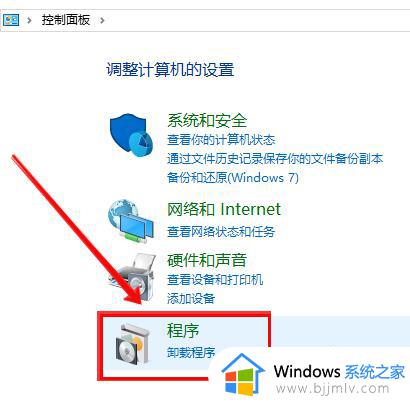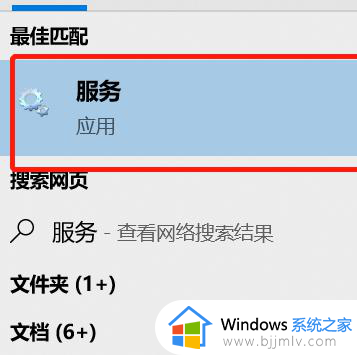win10虚拟机平台怎么打开 win10自带虚拟机在哪里打开
在微软win10系统中有许多内置的功能,比如就有自带虚拟机平台hyper-v,许多软件要在win10中使用就需要基于虚拟机平台。有用户还不知道win10虚拟机平台怎么打开,win10内置功能都在windows功能里面打开,下面就来学习下win10自带虚拟机在哪里打开的方法。
win10如何开启自带的虚拟机:
1、首先使按下快捷键“win+r”打开运行,输入control,进入控制面板。
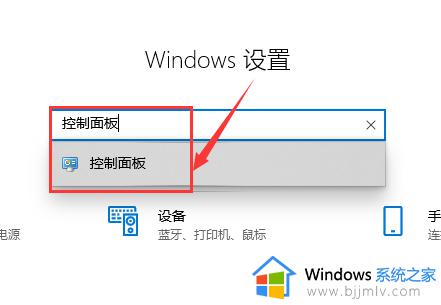
2、之后在“控制面板”中找到“程序”点击进入。
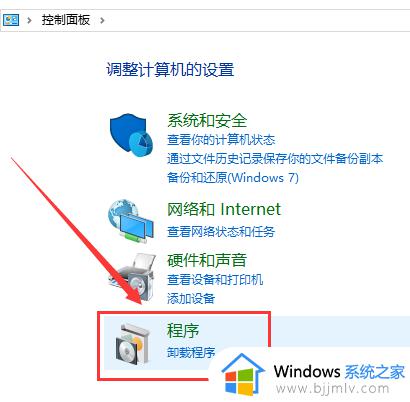
3、在窗口中找到“程序和功能”,单击下面的“启用或关闭Windows功能”点击进入。
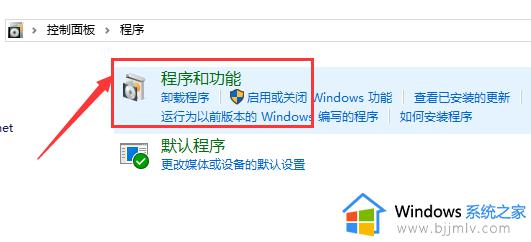
4、在弹出窗口找到“Hyper-V”,这就是windows自带的虚拟机。
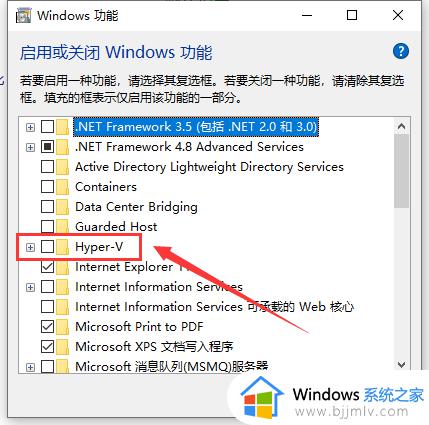
5、勾选后点击“确定”。
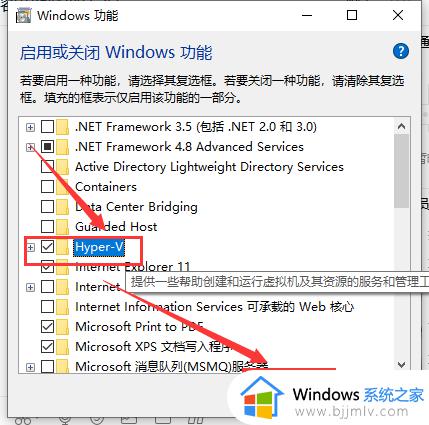
6、然后去等待进度。
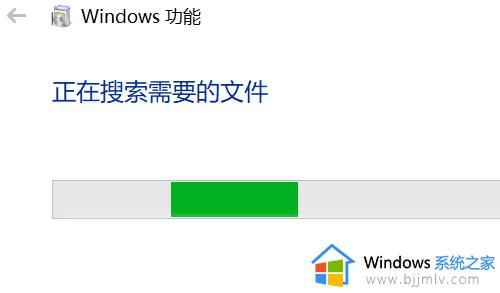
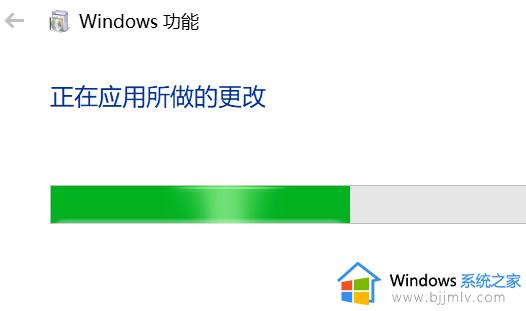
7、上面进度条完成后点击“立即重新启动执行”。
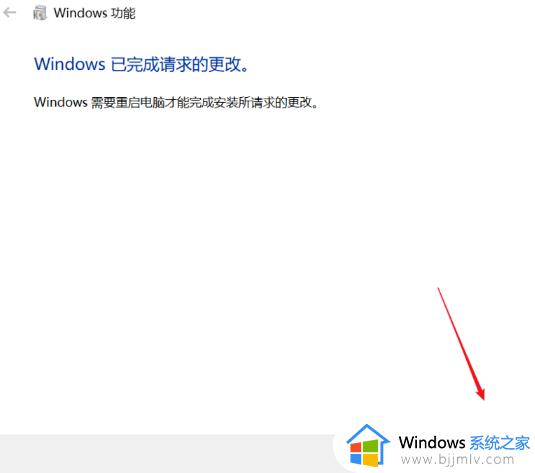
8、在桌面左下搜索栏输入“Hyper”就可以在搜索结果出显示“Hyper-V管理器”我们点击打开,这样win10自带的虚拟机就开启了。
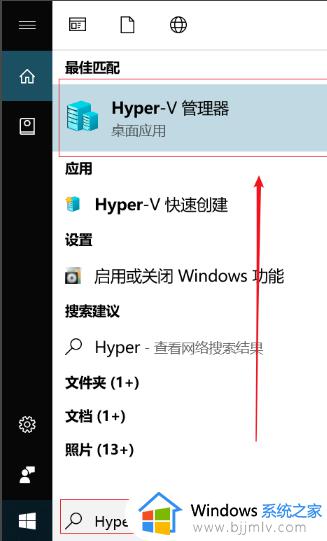
win10虚拟机平台怎么打开的操作步骤就是这样子,如果你需要使用虚拟机功能,就可以按照上面的步骤来打开,希望对大家有帮助。