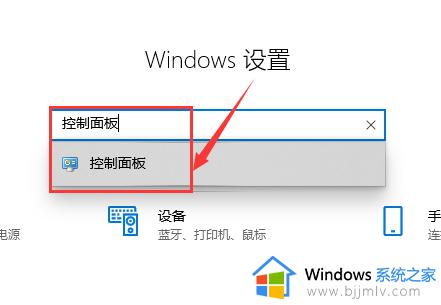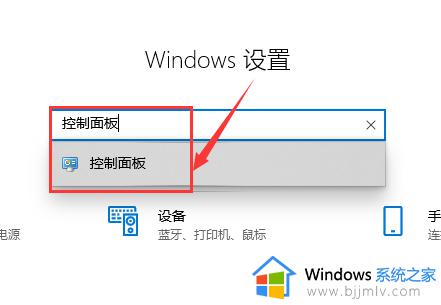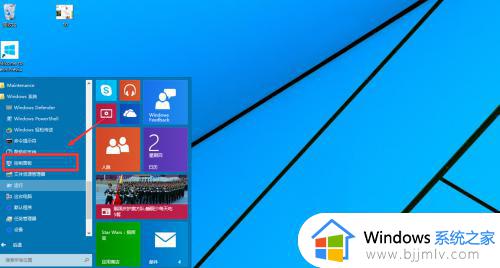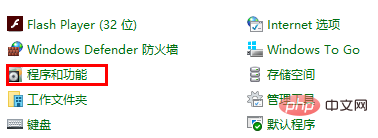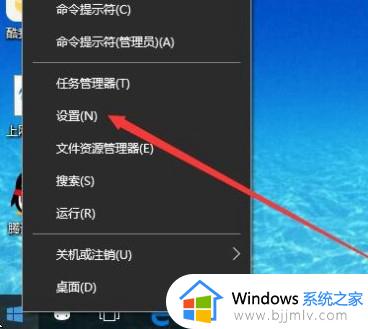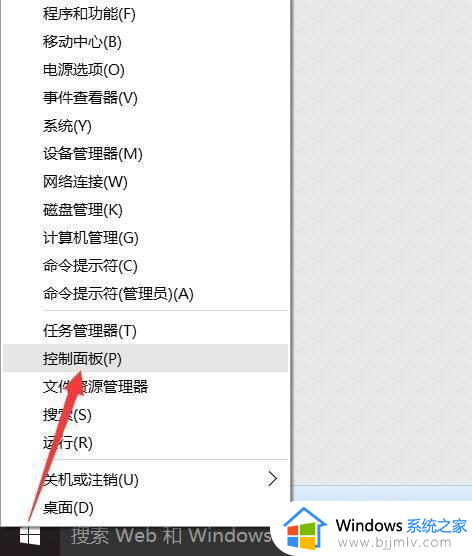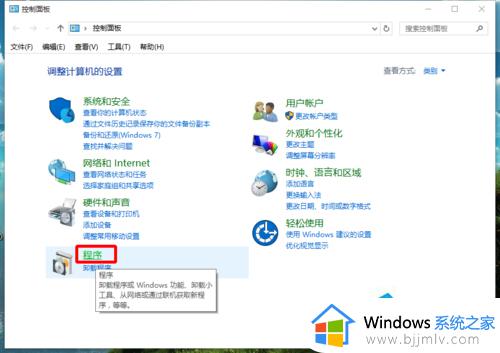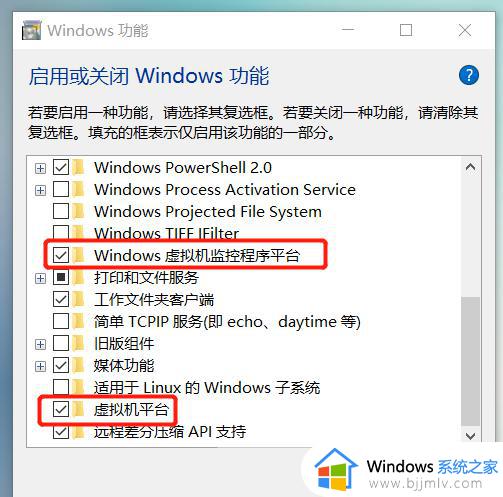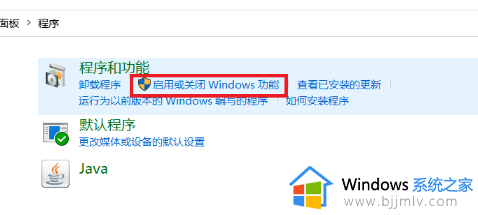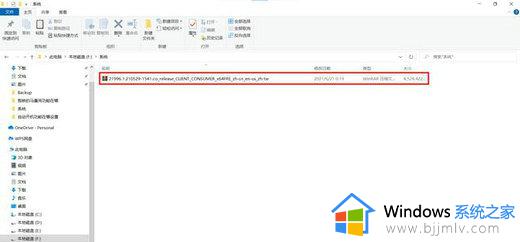电脑怎么开虚拟机win10 win10如何打开已有的虚拟机
更新时间:2023-11-07 10:56:48作者:runxin
很多用户在使用win10电脑的时候,难免也会遇到一些未知程序需要运行测试的情况,这时我们可以通过微软系统自带的虚拟机来测试未知软件,不过有些用户可能还不了解win10系统自带虚拟机的位置,对此win10电脑怎么开虚拟机呢?这里小编就给大家带来win10如何打开已有的虚拟机,一起来看看吧。
具体方法如下:
1、在电脑中打开“控制面板”,点击“程序”。
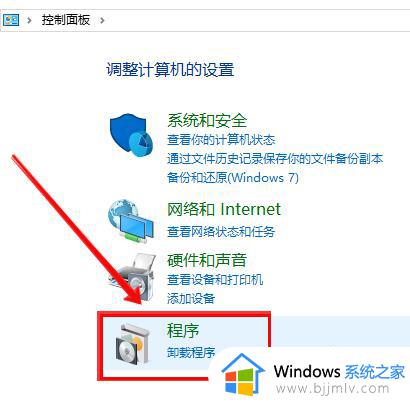
2、找到“程序和功能”,点击下面的“启用或关闭Windows功能”。
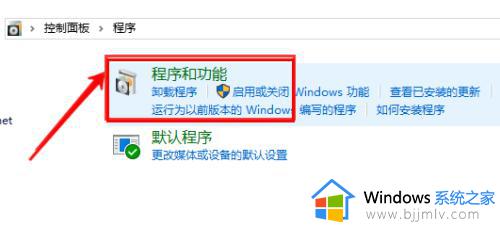
3、在弹出窗口中,找到windows自带的虚拟机“Hyper-V”,勾选后点击“确定”。
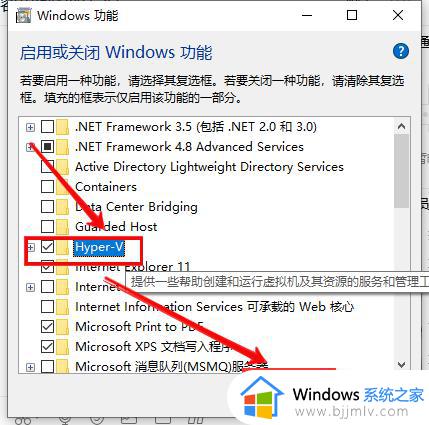
4、然后点击“立即重新启动执行”。
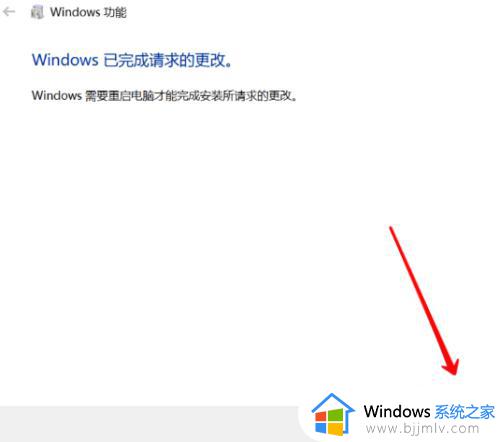
5、再在桌面左下角搜索栏输入“Hyper”,在搜索结果中点击“Hyper-V管理器”。
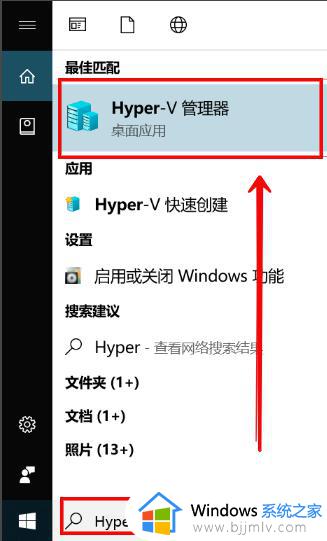
6、即可开启系统自带的虚拟机。
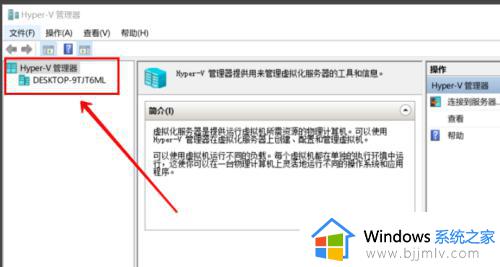
以上就是小编给大家分享的win10如何打开已有的虚拟机全部内容了,如果你也有相同需要的话,可以按照上面的方法来操作就可以了,希望本文能够对大家有所帮助。