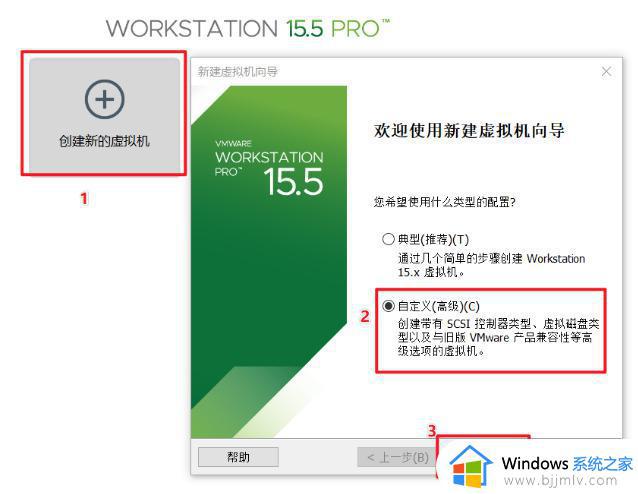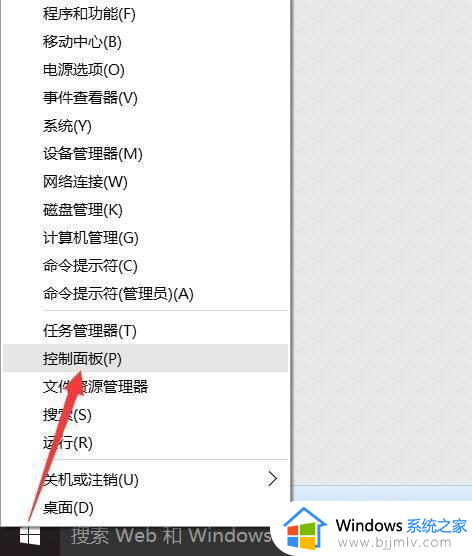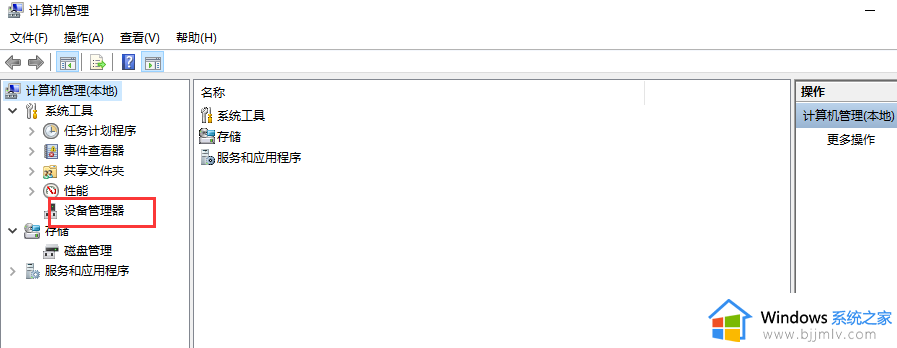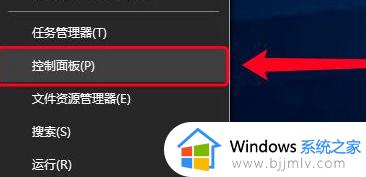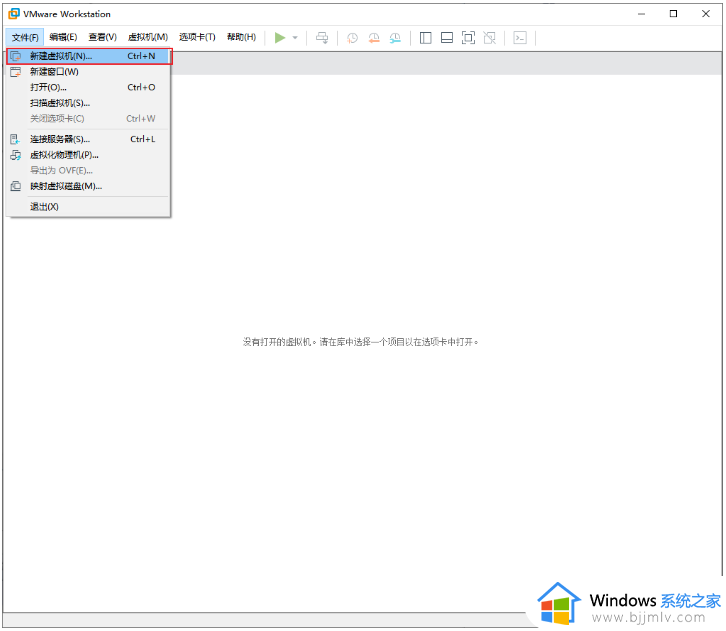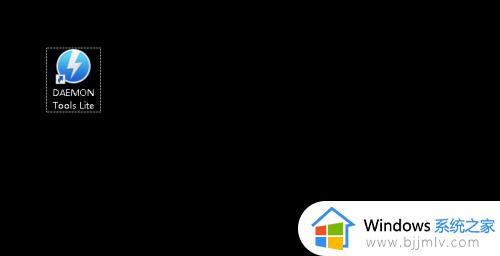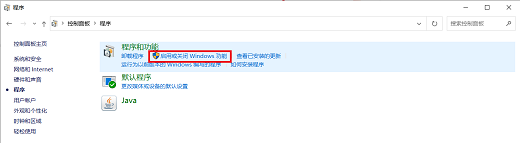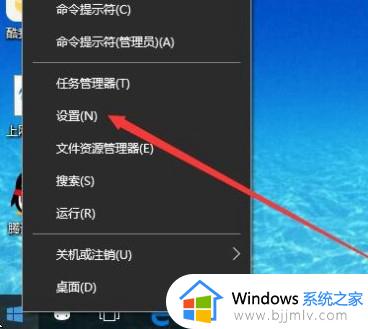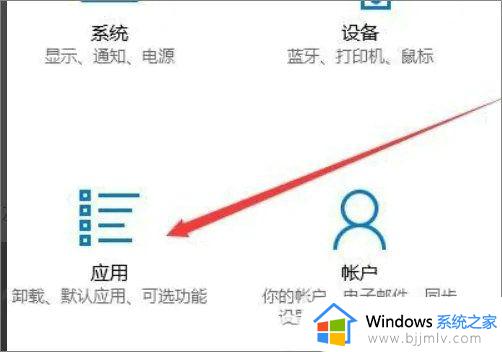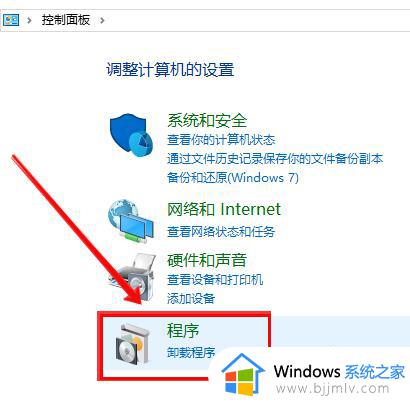win10如何安装虚拟机 win10安装虚拟机的图文教程
虚拟机是一个可以测试多个系统的软件,很多人如果要测试操作系统的话就会安装使用,不过还有一部分win10系统用户还不知道如何安装虚拟机吧,方法并不会难,如果你也想安装的话,那就跟着小编一起来学习一下win10安装虚拟机的图文教程。
方法如下:
1.首先呢,我们需要准备一个Windows10镜像,在微软的官方网站可以下载。我们按住Windows键,搜索“功能”,然后点击“启用或关闭Windows”功能。
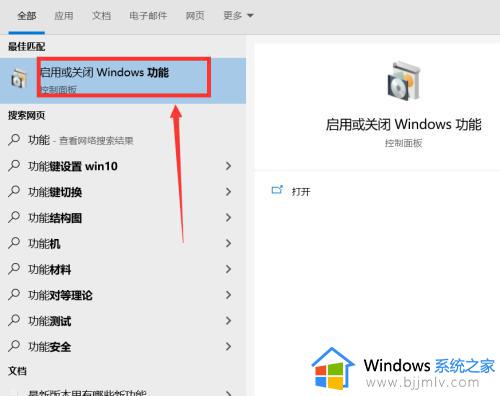
2.在弹出的窗口中找到"Hypeer-V"然后打勾,点击“确定”按钮。重启电脑后,点击开始菜单,找到“Administriative Tools”文件夹。
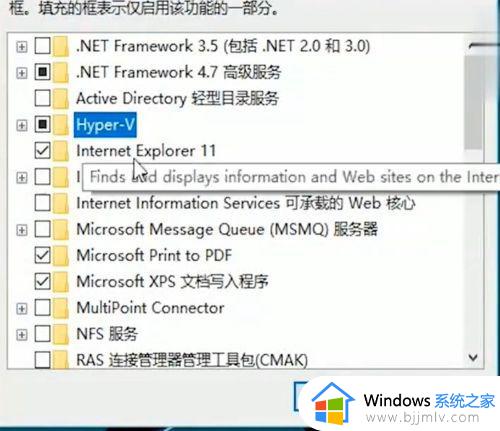
3.展开后,点击“Hyper-V管理器”。在弹出的窗口中,点击页面上方的“操作”选项,依次展开“新建”和“虚拟机”弹出新建向导,点击“下一步”按钮,自定义取名字并确定安装位置。
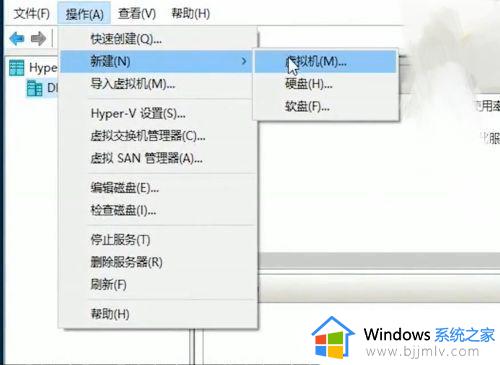
4.我们可以选择磁盘空间大的磁盘进行储存,接下来再次点击“下一步”。点击“指定代数”,选择“第一代”,然后点击“配置网络”按钮,选择“默认交换机”选项。
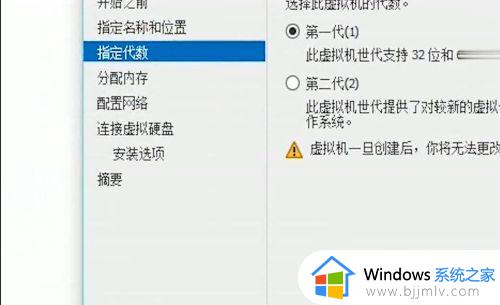
5.点击“连接虚拟硬盘”创建虚拟机的硬盘名称、位置和容量;然后点击“安装选项”安装要在虚拟机上运行的系统,选择完成后,点击浏览;找到本地镜像,点击“下一步”。
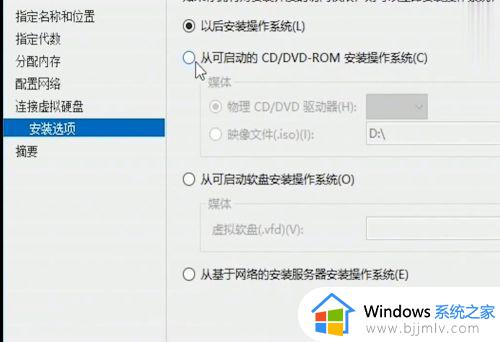
6.配置完成后,我们在【虚拟机】窗口,就可以看到创建的虚拟机,当前是关机状态,我们鼠标点击右键,选择“启动”右键点击“连接”;就弹出了虚拟机显示窗口,我们按照提示,完成后,进入桌面 ,虚拟机就安装好啦。
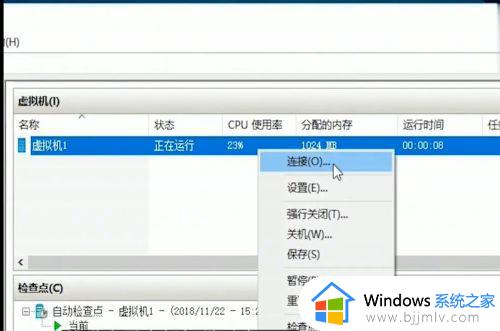
上述给大家讲解的就是win10系统安装虚拟机的详细方法,如果你有需要的话,那就可以尝试上面的方法来进行安装即可。