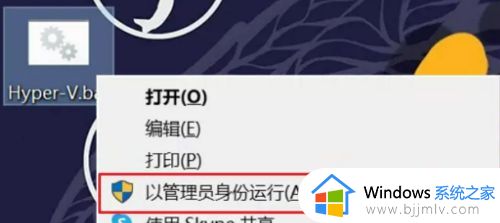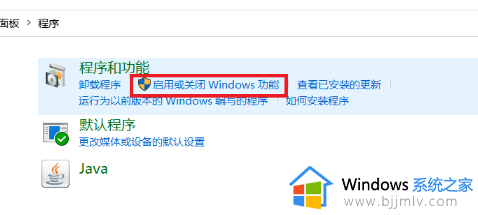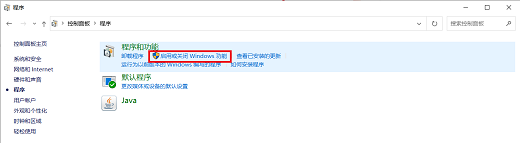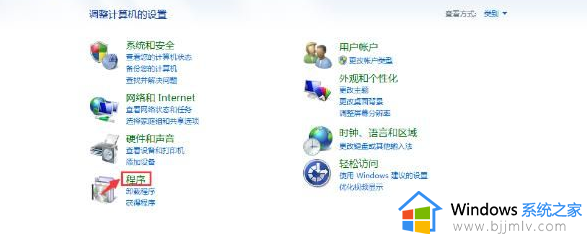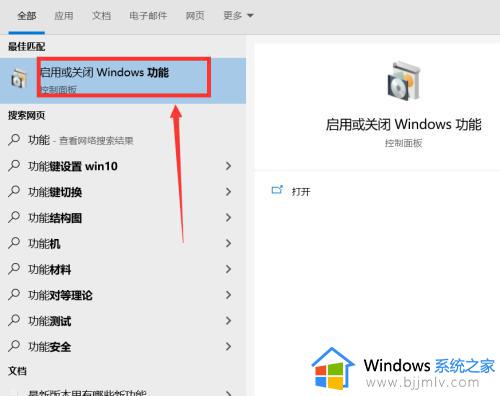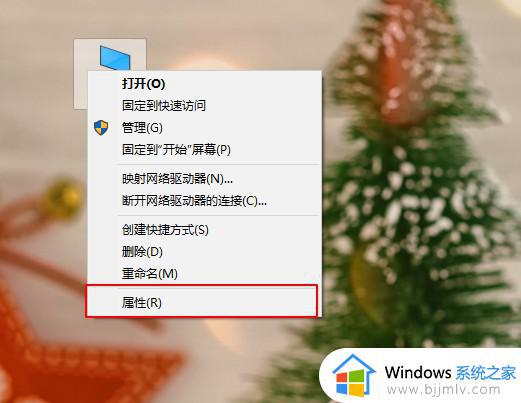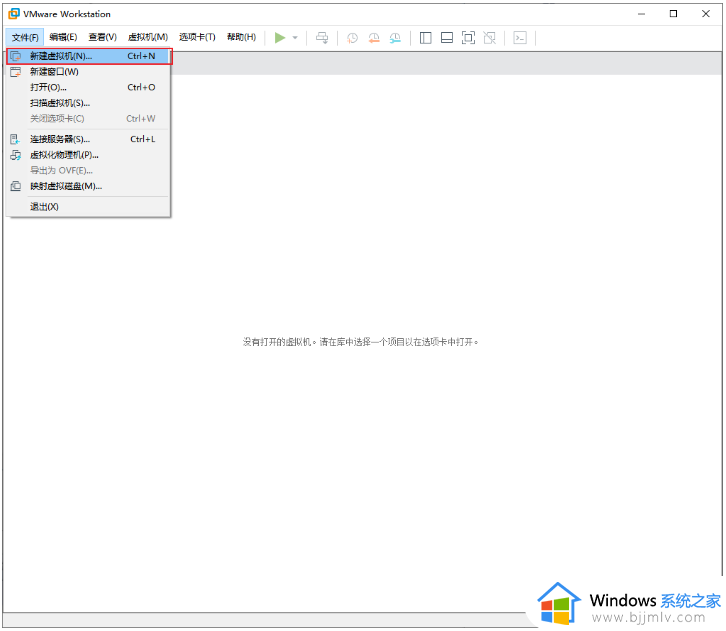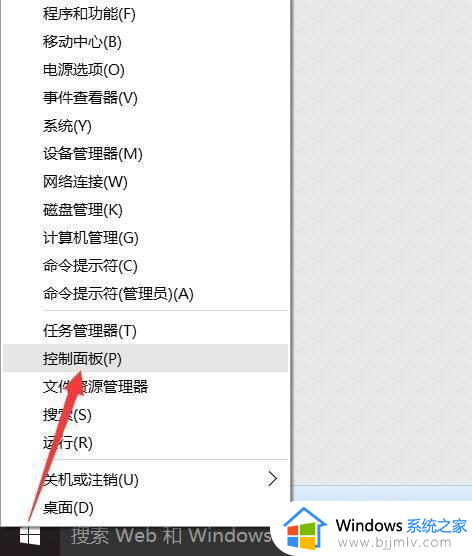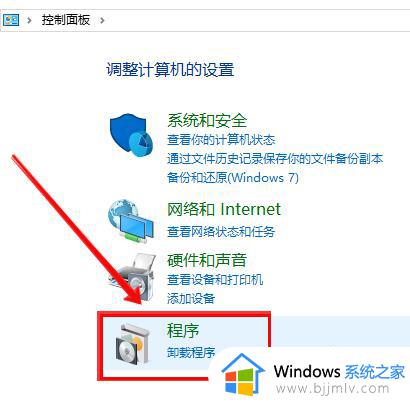win10启动虚拟机电脑就蓝屏怎么办 win10运行虚拟机程序蓝屏如何处理
我们在日常使用win10系统的时候,面对电脑中一些未知的程序运行时,不妨尝试通过虚拟机程序来测试运行,可是当用户在打开win10系统中自带的虚拟机程序时就总是会出现电脑蓝屏的情况,对此win10启动虚拟机电脑就蓝屏怎么办呢?以下就是小编教大家的win10运行虚拟机程序蓝屏如何处理全部内容。
具体方法如下:
方法一:
启用和关闭windows功能(对话框)——>虚拟机平台(选项打对勾,默认没勾选)——>确定后重启——>再进应该就好了。
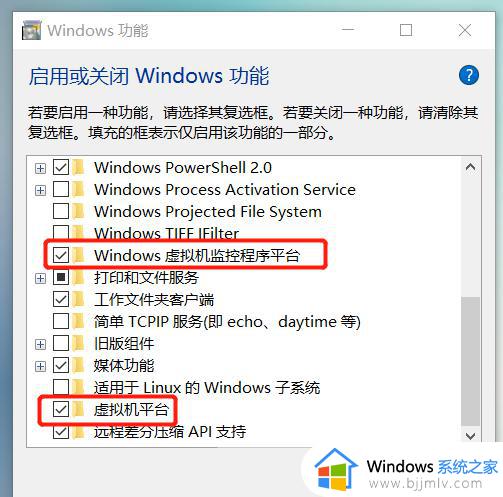
方法二:
查看电脑中的Hyper-V服务是否关闭
1、打开控制面板-程序-程序和功能。
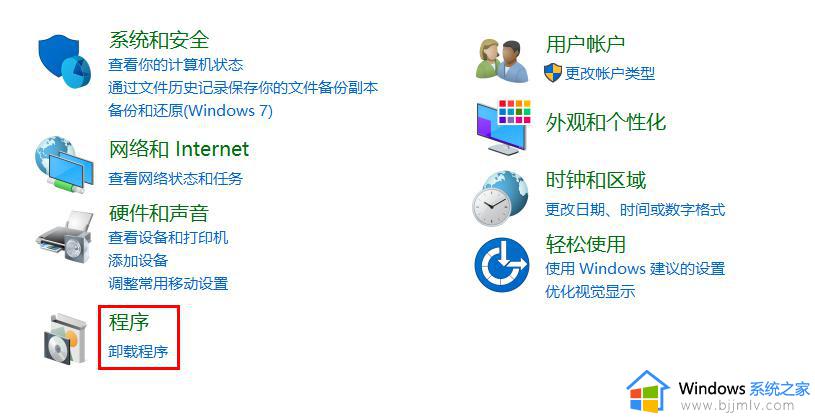
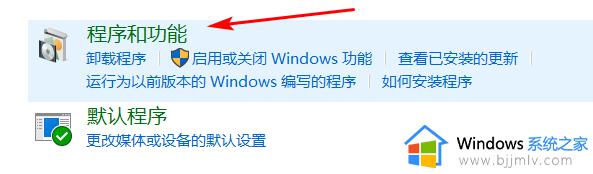
2、双击启用或关闭Windows功能。
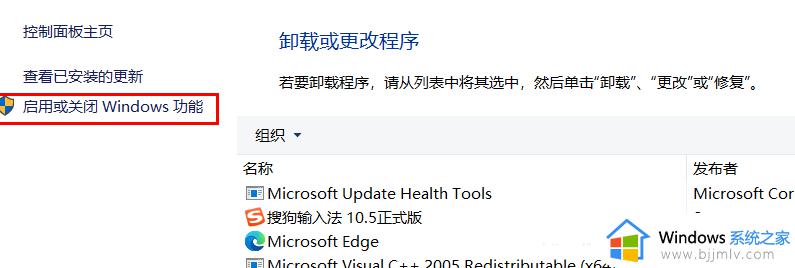
3、把Hyper-V前面的勾去掉。
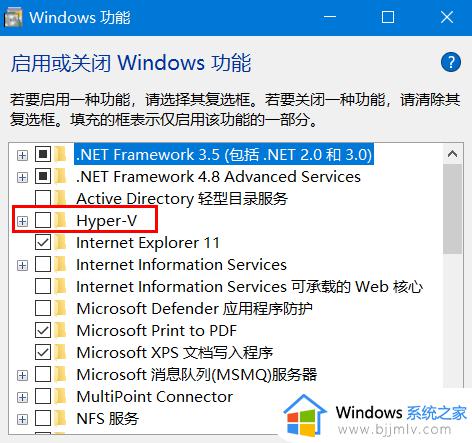
如果后期发现没有反应,或者电脑本身Hyper-V的服务没有打开,可以先打开在关闭,试一下是否可以成功。
4、操作此电脑的“服务”。
右键“此电脑”。点击“管理”,按照下图依次操作:
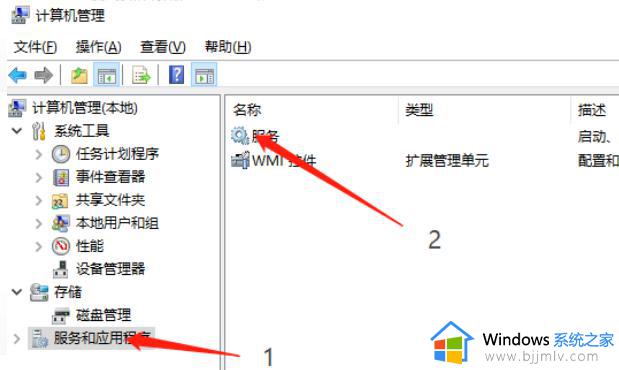
然后直接禁用“HV 主机服务”,以及禁用所有的Hyper-V的服务!如下图所示:
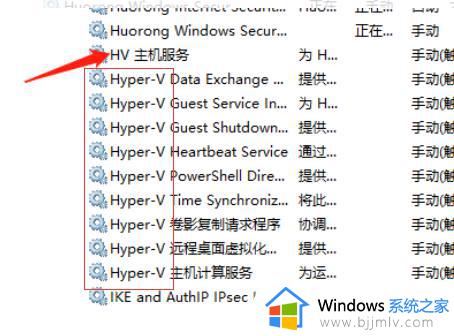
5、打开Windows PowerShell
输入win+x,找到Windows PowerShell(管理员)并点击,输入下面的代码并按回车:
bcdedit /set hypervisorlaunchtype off
以上就是小编带来的win10运行虚拟机程序蓝屏如何处理全部内容了,碰到同样情况的朋友们赶紧参照小编的方法来处理吧,希望本文能够对大家有所帮助。