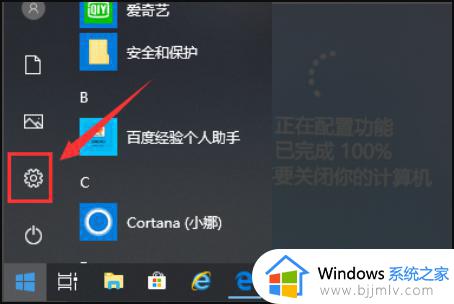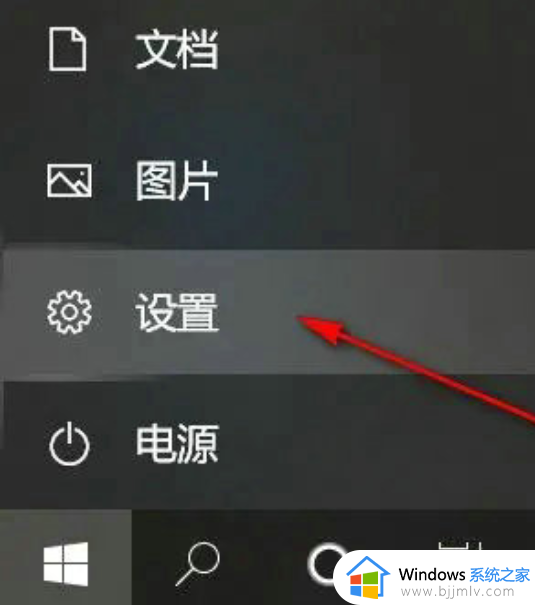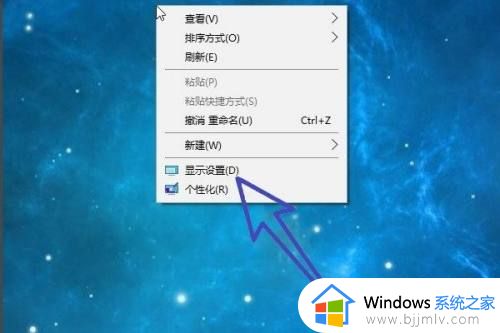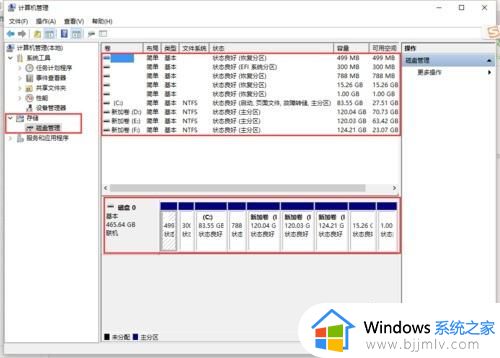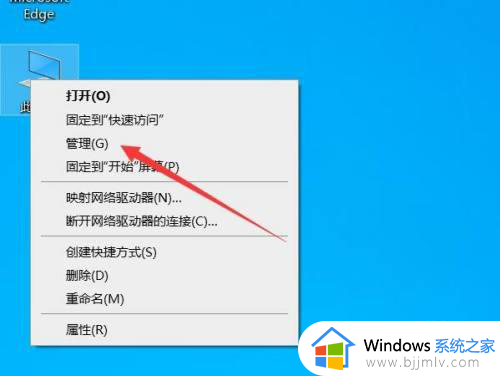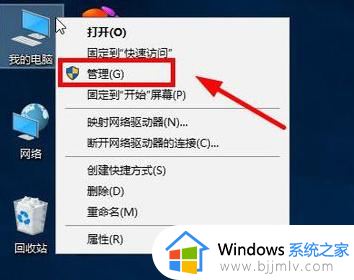win10两个硬盘怎么设置主从 win10双硬盘如何设置主从盘
基本上我们在组装电脑的时候,硬盘也是主要的存储工具之一,因此有些用户为了扩大内容空间就会选择安装两个硬盘空间,然而在给电脑安装win10系统时却不懂得设置双硬盘的主从模式,对此win10两个硬盘怎么设置主从呢?在文本中小编就给大家分享win10双硬盘如何设置主从盘全部内容。
具体方法如下:
1、如果你有两个硬盘的话,性能好的硬盘可以作为主盘,而性能稍微次些的硬盘作为从盘。
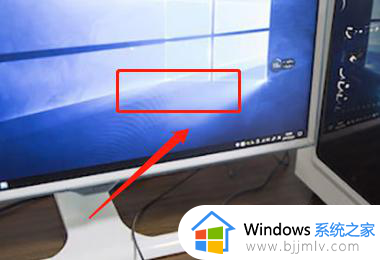
2、开机进bios设置,可以看到boot device Priority,这里是硬盘和其它设备的启动顺序的选择,两块硬盘的话,需要先设置一下硬盘的优先顺序。
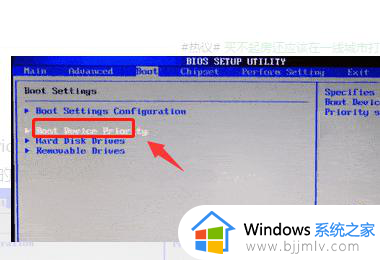
3、进如上图中的Hard Disk Drivers(硬盘驱动器),指定两个硬盘的先后顺序。把需要启动的盘调到最上面就行,一般是按翻页键调整。
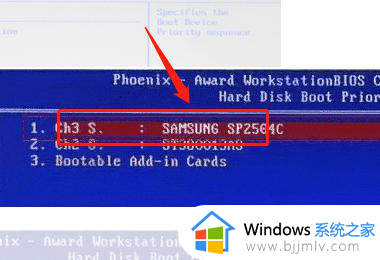
4、这时返回上一层,进入boot device Priority,会列出1st boot device,这就是第一启动设备,选择硬盘即可。
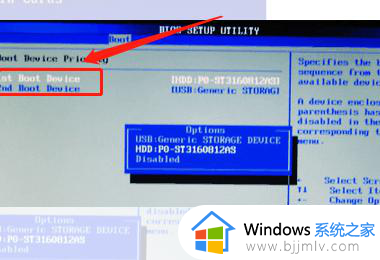
以上就是小编告诉大家的关于win10双硬盘如何设置主从盘全部内容了,还有不清楚的用户就可以参考一下小编的步骤进行操作,希望本文能够对大家有所帮助。