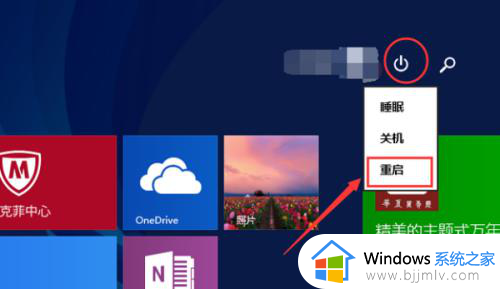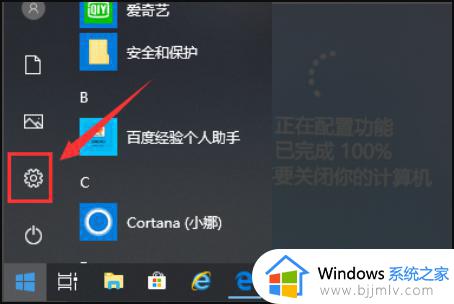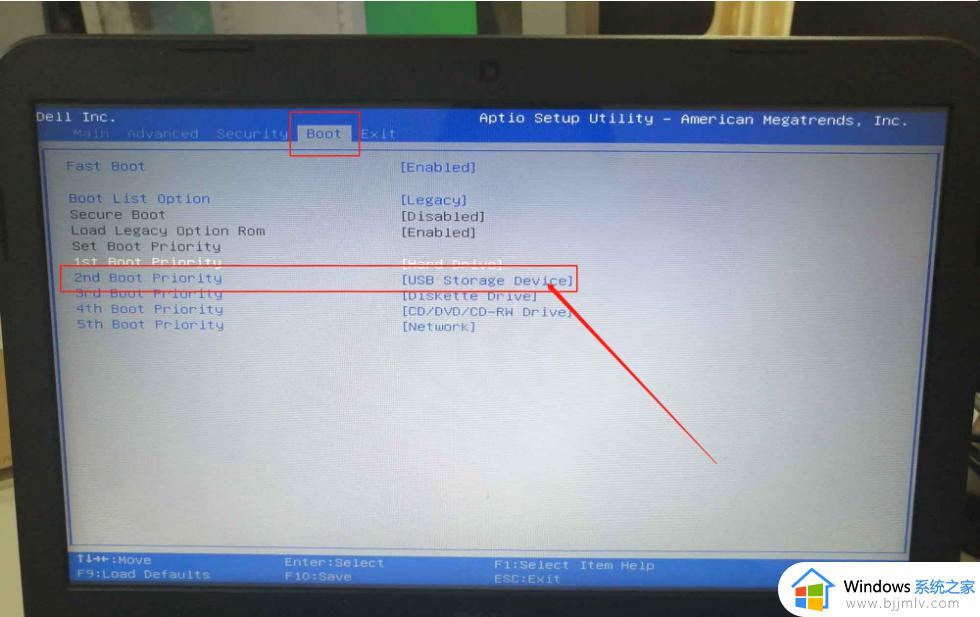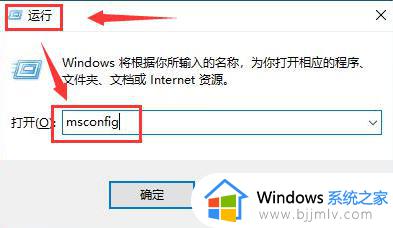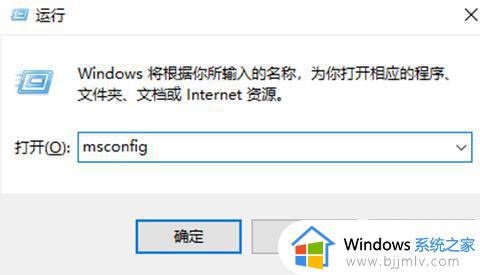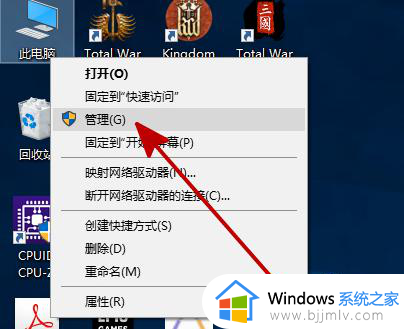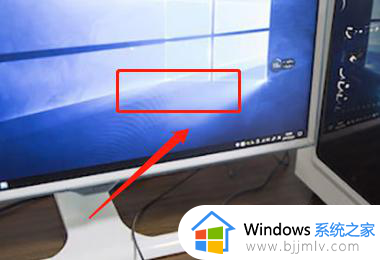win10怎么设置硬盘第一启动 win10设置硬盘为第一启动项步骤
更新时间:2023-01-09 19:48:43作者:haoxt
现在电脑都可以安装2个或更多的硬盘,不过需要设置安装系统的那个硬盘优先启动,有些电脑因为bios设置错误导致硬盘不是第一启动盘,这样就无法开机了。那么win10怎么设置硬盘第一启动呢?操作步骤不难,进bios设置就可以了,下面就来看看win10设置硬盘为第一启动项步骤。
解决方法:
1.第一步,启动电源。不停按快捷键进bios,比如笔记本是F1或F2,台式机是delete。

2.第二步,在BIOS界面通过键盘方向键进入Boot界面。将想设置的硬盘通过F5,F6调至最上面,即设置为第一启动项。有些电脑是按+和-来调位置。
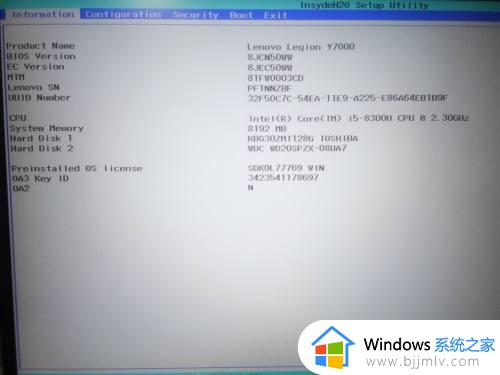
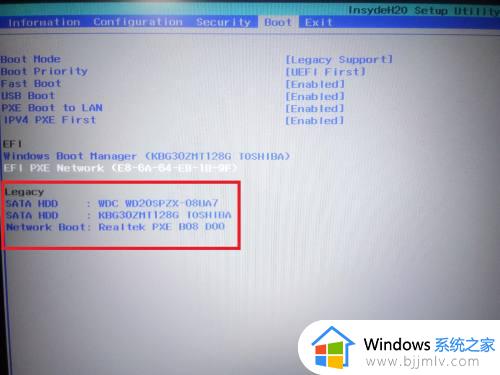
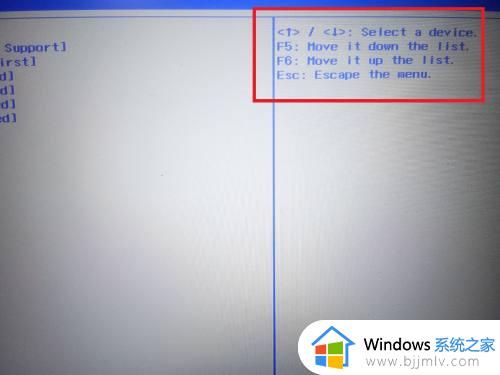
3.第三步,摁下F10。点击“yes”,会保存更改并退出BIOS,并通过第一启动项进行启动了。
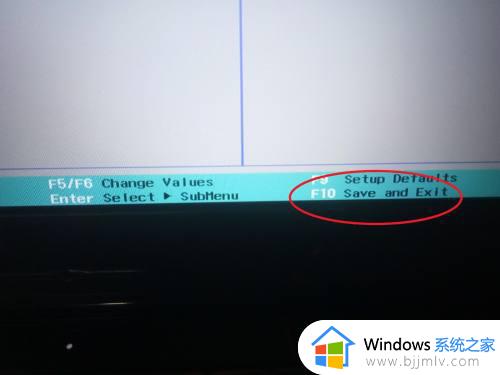
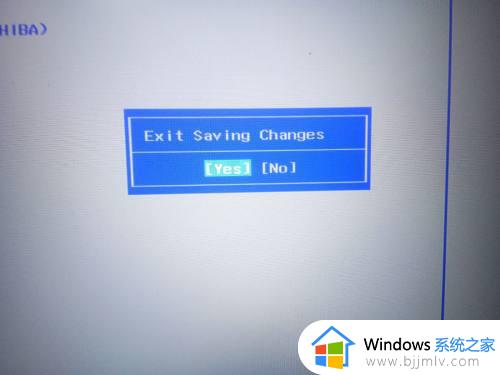
以上就是win10怎么设置硬盘第一启动的全部内容,如果你需要设置硬盘为优先启动项就可以来看看这个教程,希望能够对大家有帮助。