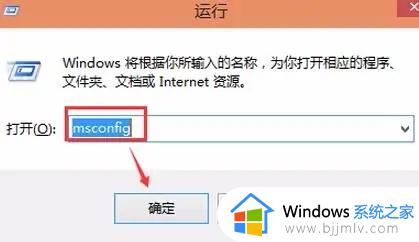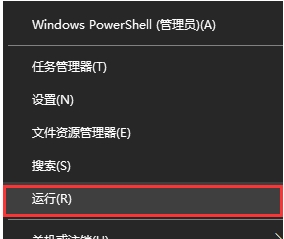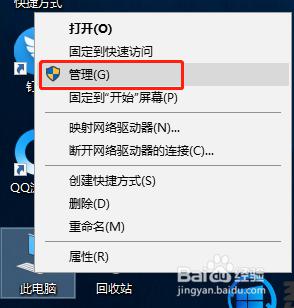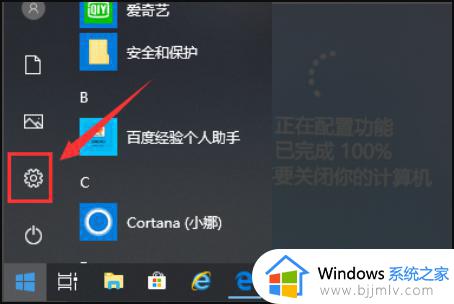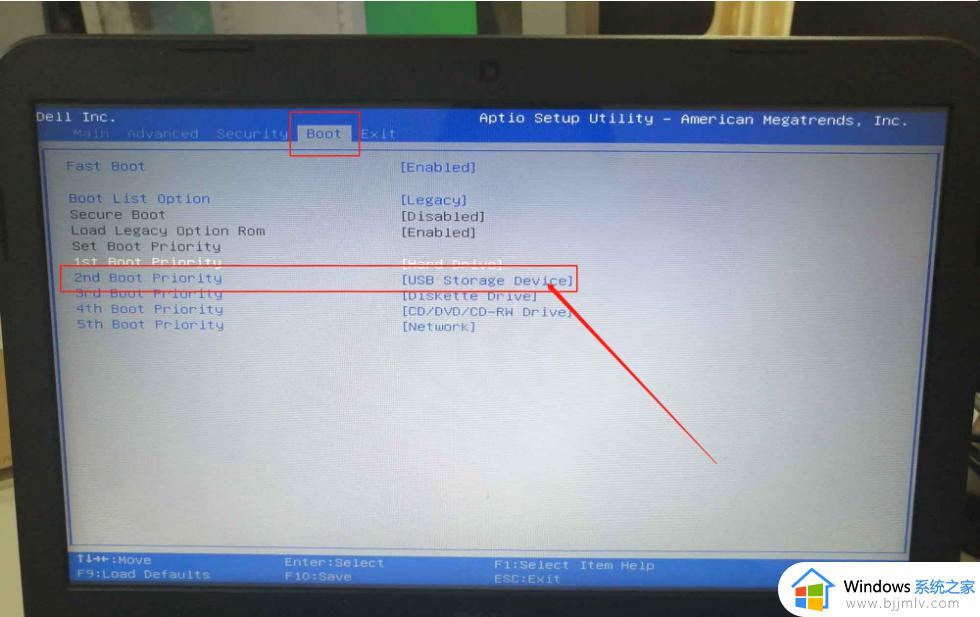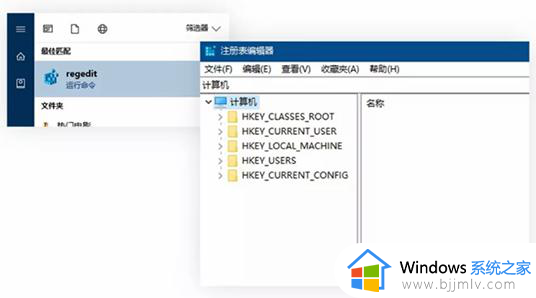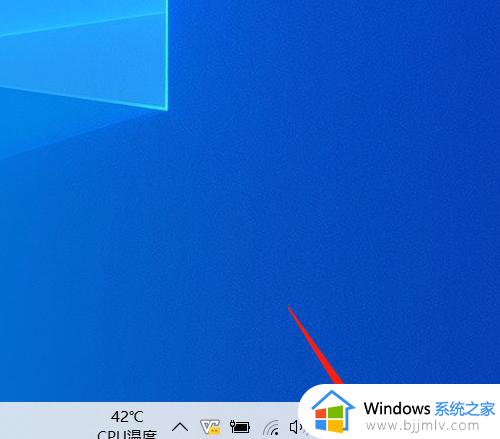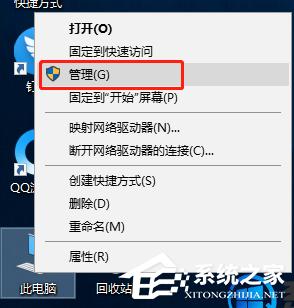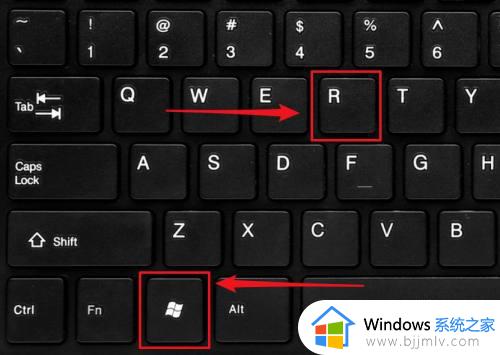win10设置硬盘启动顺序详细步骤 win10系统怎么设置硬盘启动顺序
更新时间:2023-12-12 10:46:09作者:runxin
在长时间使用win10系统的过程中,为了扩充电脑的内存空间,小伙伴可以选择加装硬盘设备来存储,可是在win10电脑中有多个硬盘设备的情况下,用户可以重新调整硬盘启动顺序来提高开机速度,可是win10系统怎么设置硬盘启动顺序呢?这里小编就给大家介绍win10设置硬盘启动顺序详细步骤。
具体方法如下:
第一步,启动电源。按照各个电脑品牌快捷键,例如F2或者F12进入BIOS模式(注意及时摁键,否则稍纵即逝)。

第二步,在BIOS界面通过键盘方向键进入Boot界面。将想设置的硬盘通过F5,F6调至最上面,即设置为第一启动项。
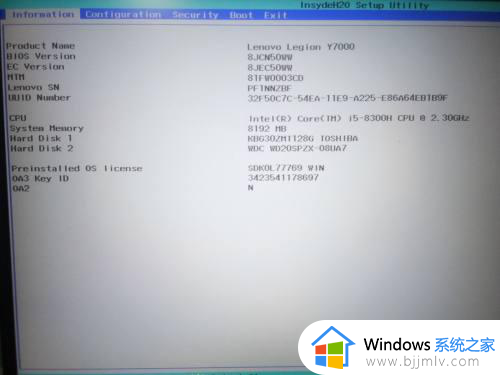
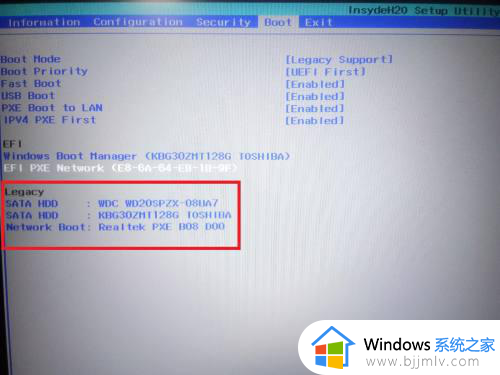
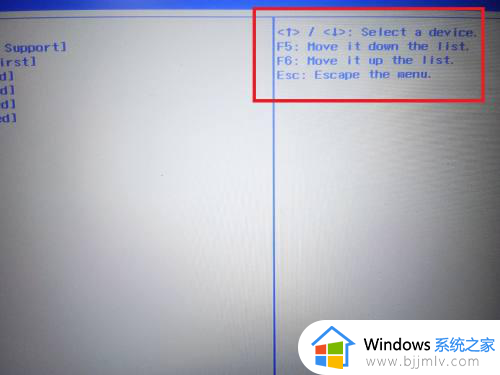
第三步,摁下F10。点击“yes”,会保存更改并退出BIOS,并通过第一启动项进行启动了。
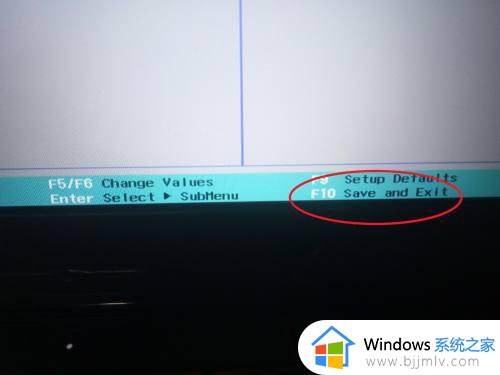
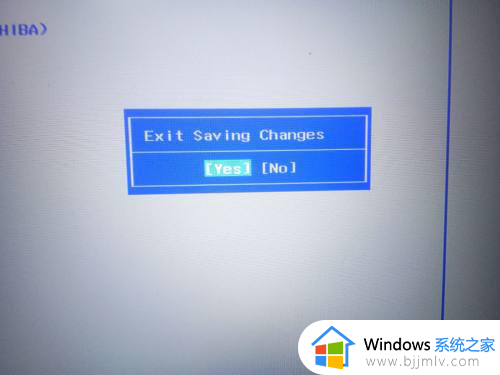
上述就是小编给大家讲解的win10设置硬盘启动顺序详细步骤了,如果有不了解的用户就可以按照小编的方法来进行操作了,相信是可以帮助到一些新用户的。