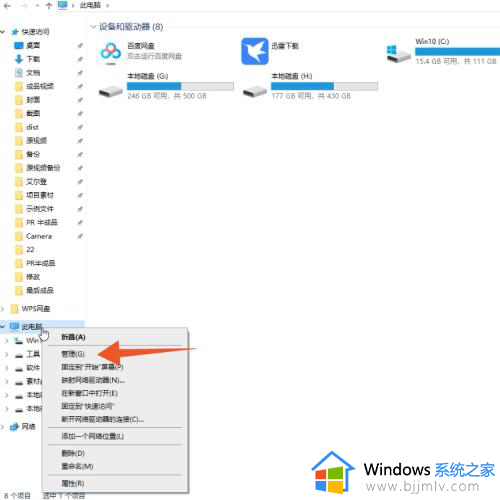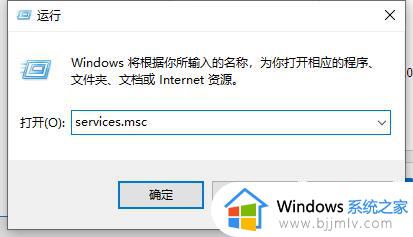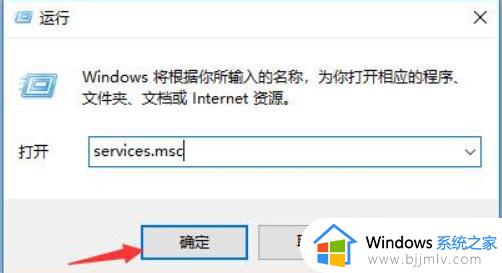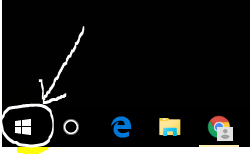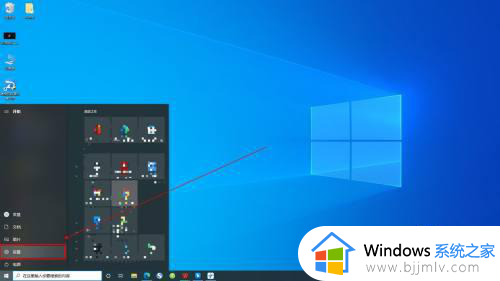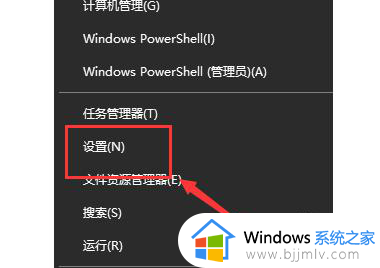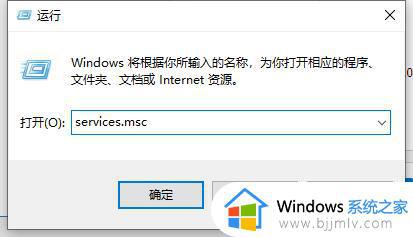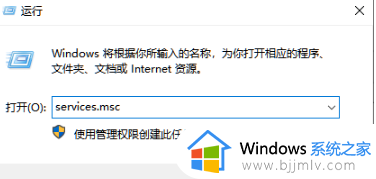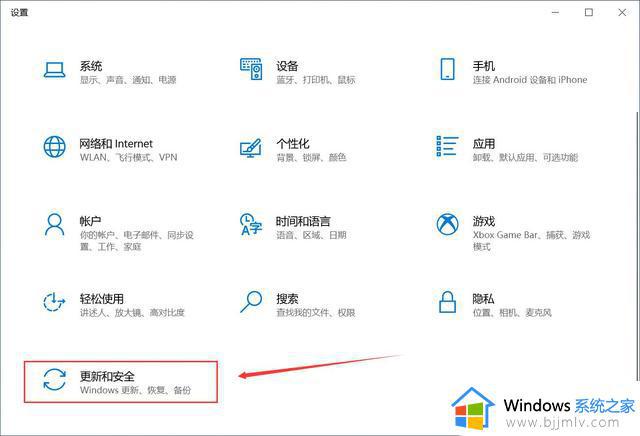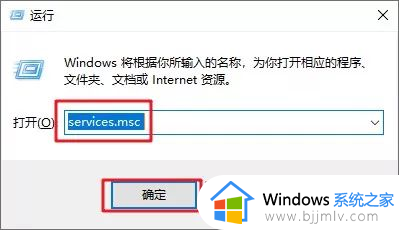win10设置不更新系统详细步骤 win10系统怎么设置不更新系统
更新时间:2023-10-13 10:37:06作者:runxin
由于目前win10系统的运行还不是很稳定,因此微软也都会通过定期的更新推送来修复,同时添加新的功能来满足用户的需求,可是有些用户担心更新后的win10系统会有新的问题,因此也不想要随意进行更新,那么win10系统怎么设置不更新系统呢?在文本中小编就给大家分享一篇win10设置不更新系统详细步骤。
具体方法如下:
1、在键盘上按“Win+R”组合键来打开运行窗口,如图所示
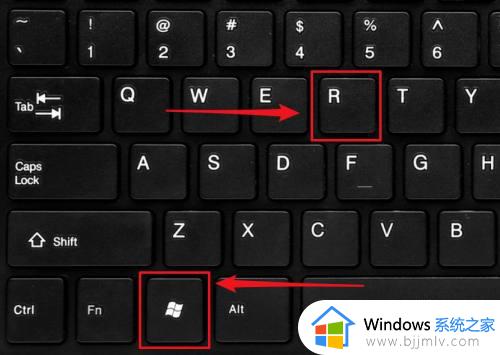
2、在“运行”窗口输入“services.msc”,之后点击“确定”按钮,如图所示
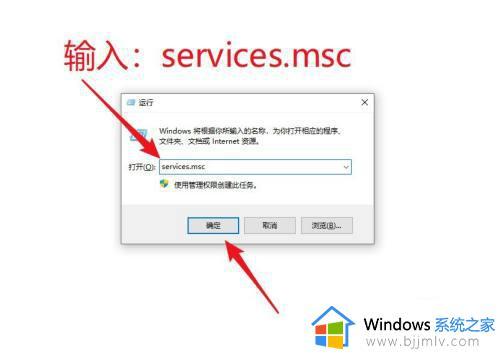
3、打开“服务”窗口后,拖动右侧滑块找到“Windows Update”项并双击它,如图所示
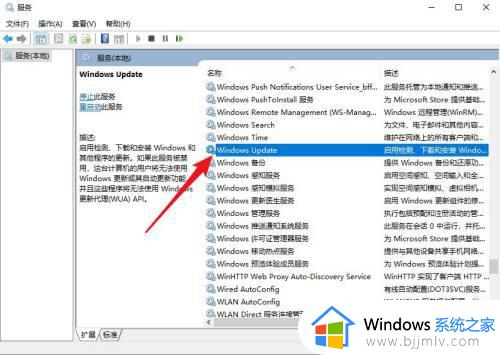
4、在Windows Update的属性常规页面,点击“启动类型”右侧的下拉框,如图所示
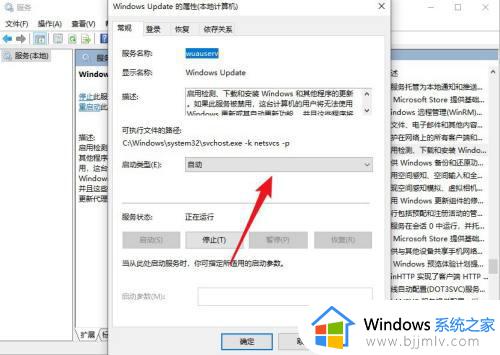
5、点击“禁用”项,如图所示
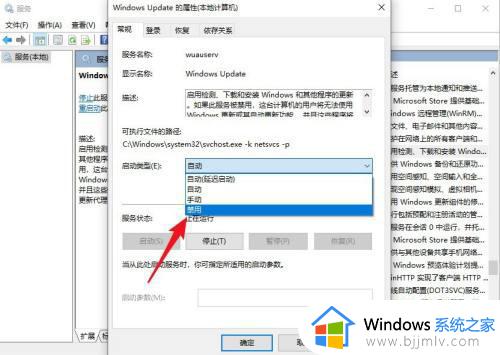
6、紧点击“确定”按钮保存即可,如图所示
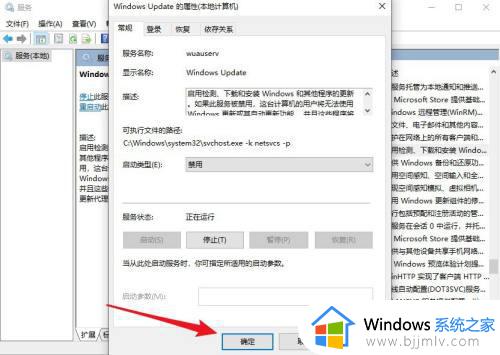
上述就是小编给大家介绍的关于win10设置不更新系统详细步骤了,有遇到过相同问题的用户就可以根据小编的步骤进行操作了,希望能够对大家有所帮助。