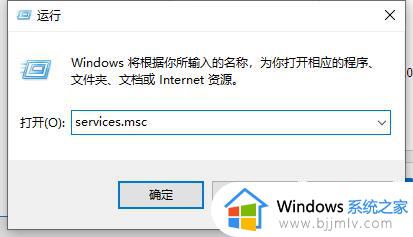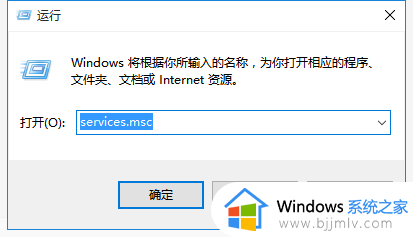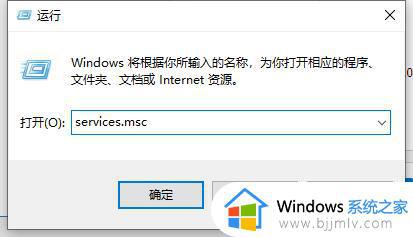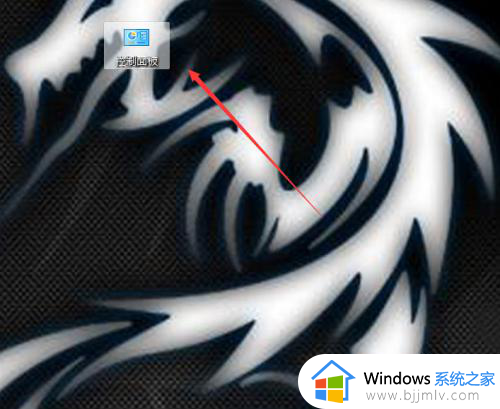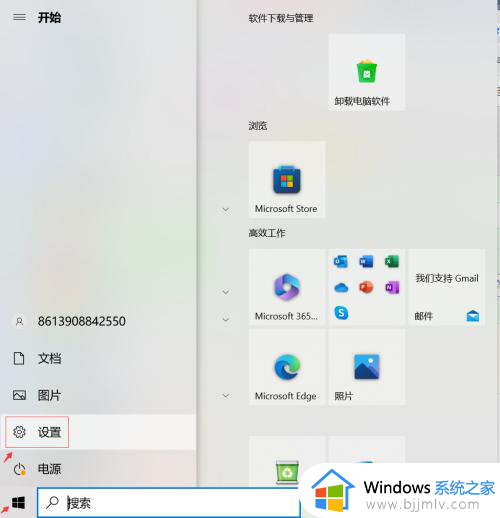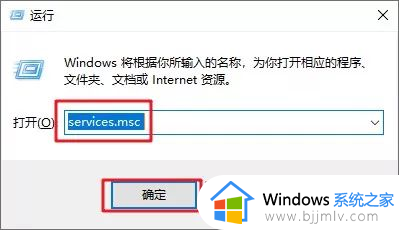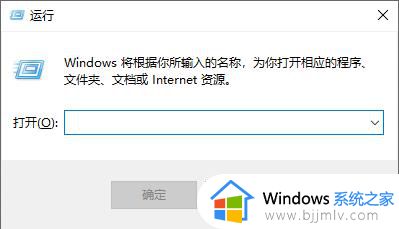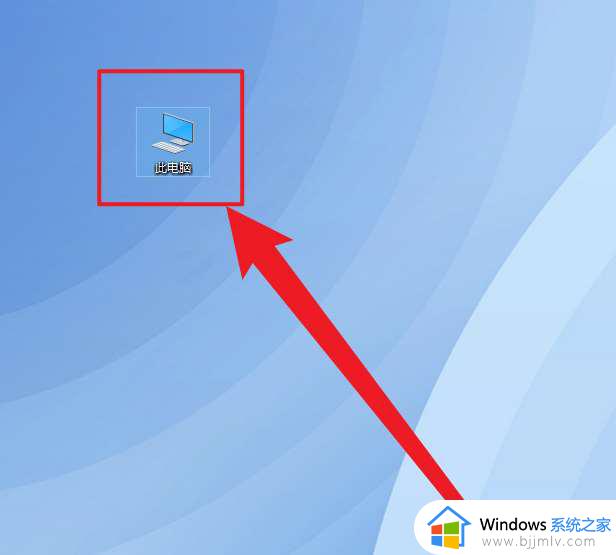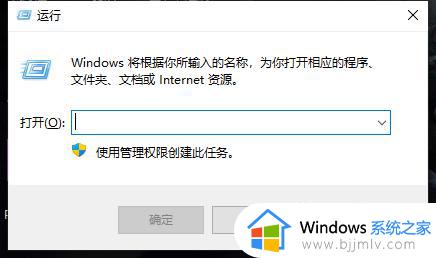win10禁止系统更新怎么设置 win10系统禁止更新设置在哪里
当前win10系统的运行还不是很稳定,因此微软官方也会通过定期的更新补丁来修复,同时也能够添加更多新的功能,可是有些用户担心更新后的win10系统会有新的故障,因此就想要将自动更新功能关闭,那么win10系统禁止更新设置在哪里呢?接下来就来教大家win10禁止系统更新怎么设置全部内容。
具体方法如下:
方法一:借助Windows设置
1、打开电脑,鼠标单击左下角的开始菜单,选择设置。
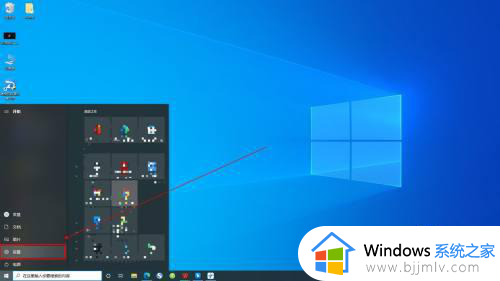
2、在Windows设置中,点击“更新和安全”。
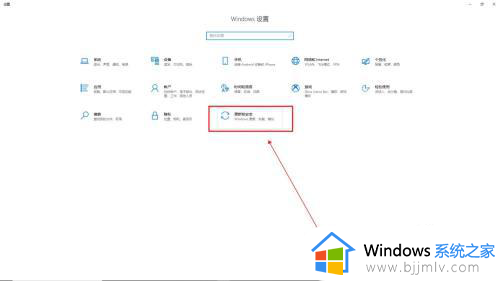
3、进入Windows更新中,点击“高级选项”。
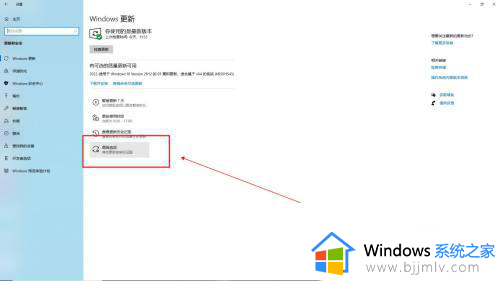
4、最后将更新选项与更新通知下的所有选项关闭即可。
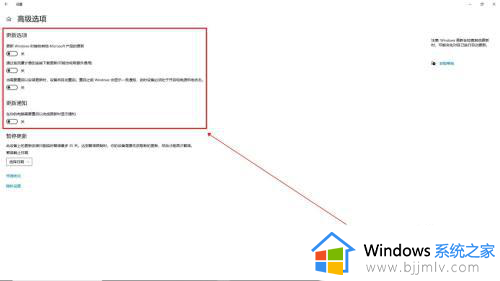
方法二:借助计算机管理
1、打开电脑,鼠标右键单击此电脑,选择管理。
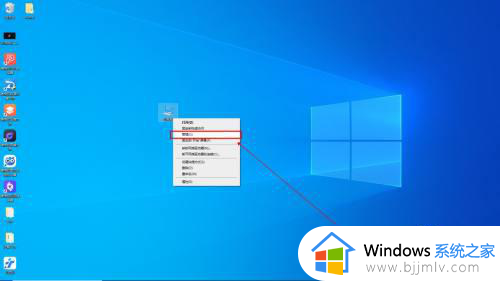
2、进入计算机管理界面,点击展开“服务和应用程序”-“服务”。
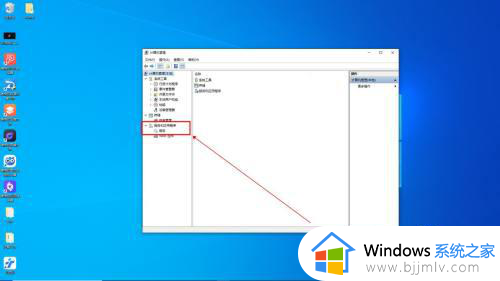
3、然后在右侧找到Windows Update,双击打开。
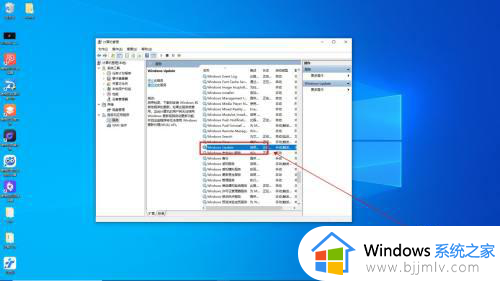
4、在Windows Update的属性窗口中,将常规选项中的启动类型改为禁用。
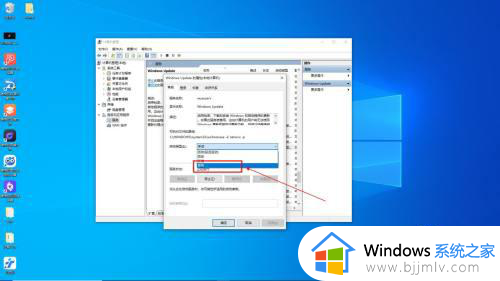
5、再点击恢复选项,将第一次失败、第二次失败和后续失败都改为无操作,点击确定即可。
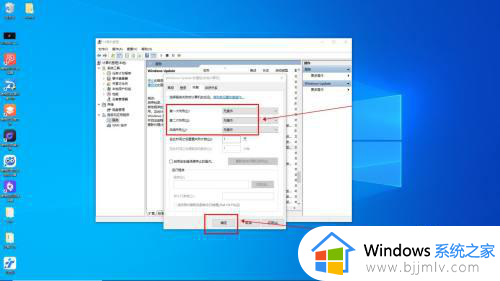
上述就是小编告诉大家的win10禁止系统更新怎么设置全部内容了,如果你也有相同需要的话,可以按照上面的方法来操作就可以了,希望本文能够对大家有所帮助。