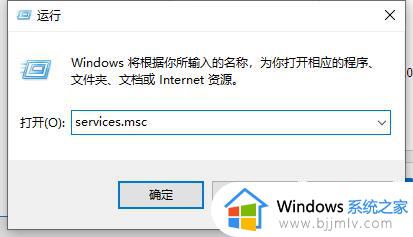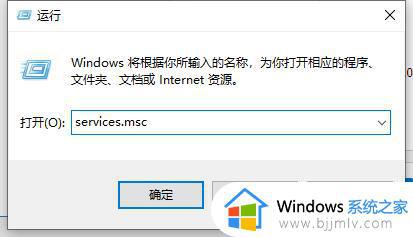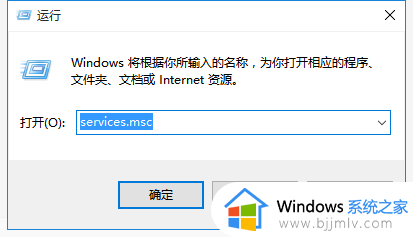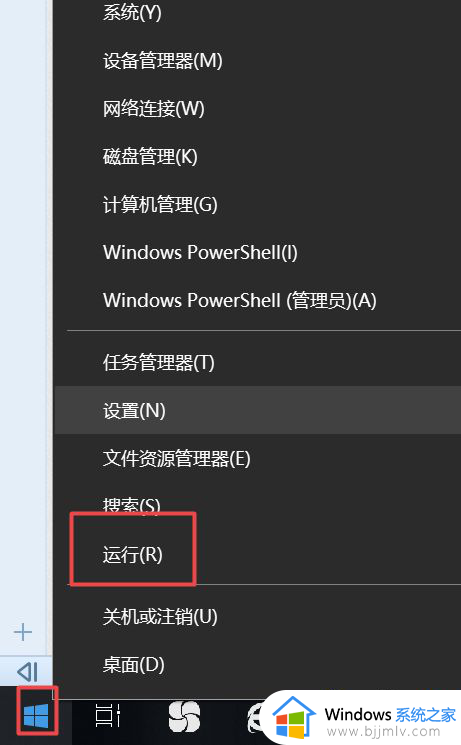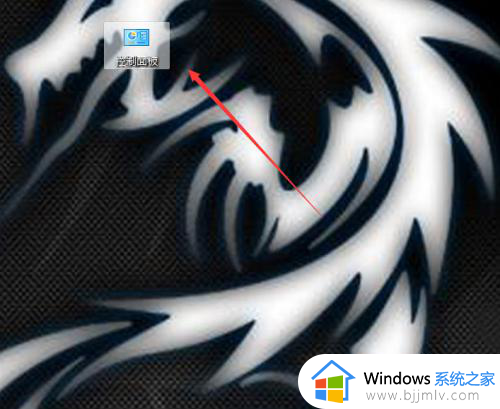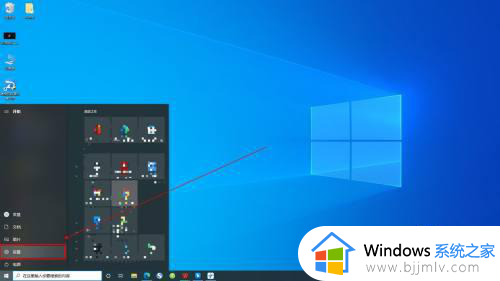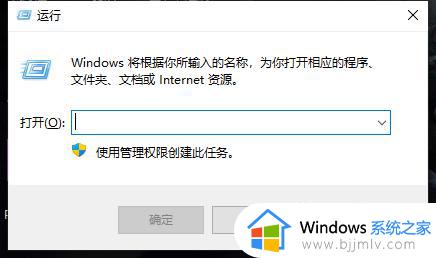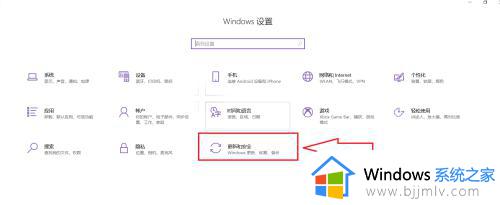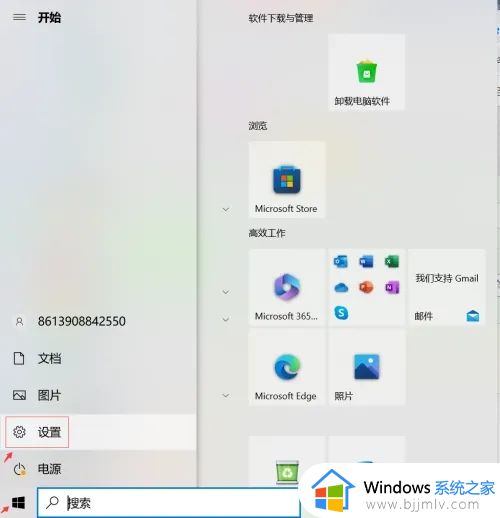win10怎么禁止系统更新 windows10如何设置不自动更新
一般系统是会自动进行系统更新的,不过可能很多人并不喜欢,所以就想要将其禁止,但是有部分win10系统新手小白并不知道怎么禁止系统更新,其实进入设置中进行操作就可以了,还不知道如何操作的用户们可以跟随着笔者的步伐一起来看看windows10设置不自动更新的详细方法。
方法如下:
1.打开“设置”:点击Windows任务栏左下角的“开始”按钮,然后点击“设置”图标(齿轮状图标)。
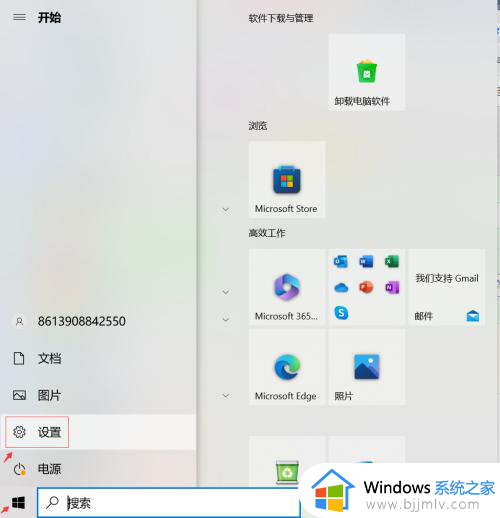
2.进入“更新和安全”:在“设置”窗口中,点击“更新和安全”。(图标在后面,记得往下滑)
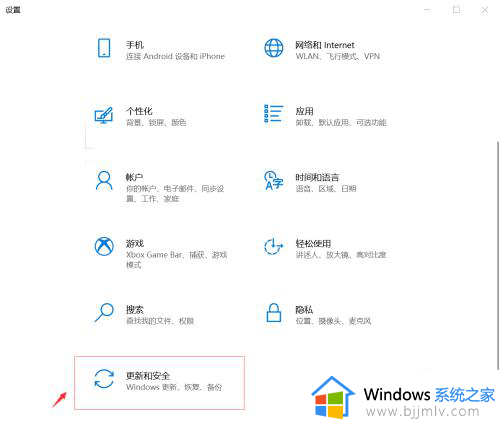
3.打开“Windows更新”设置:在“更新和安全”窗口中,选择左侧菜单栏的“Windows更新”。并点开“高级选项”。
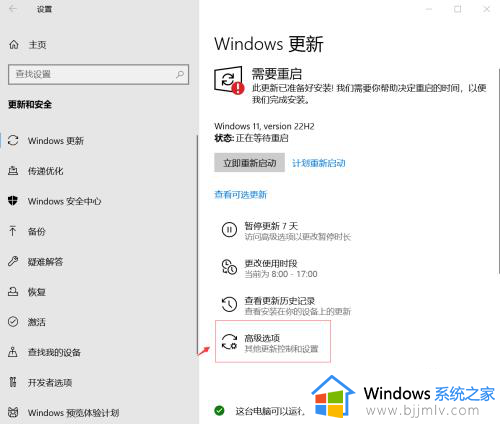
4.暂停更新(1):如果您的电脑有“关闭自动更新”这一选项,那么可以直接点击该按钮。
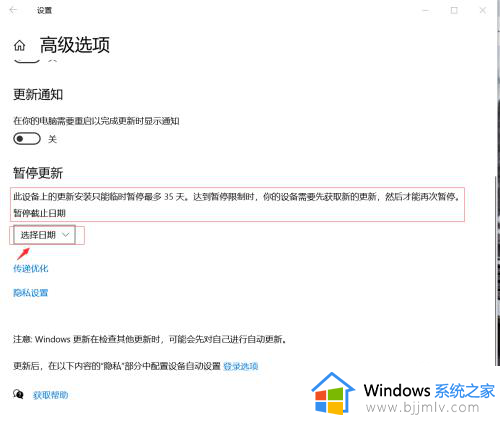
5.暂停更新(2):在“Windows更新”窗口中,点击下方“暂停更新“中的“选择日期”按钮。根据自己的需要选择暂停日期。如果提示更新安装只能临时暂停最多35天,那么达到暂停限制时,您的设备需要先获取新的更新,然后才能再次暂停。如果您还要继续暂停,也就是意味着35天以后要重复以上的步骤再操作一次。
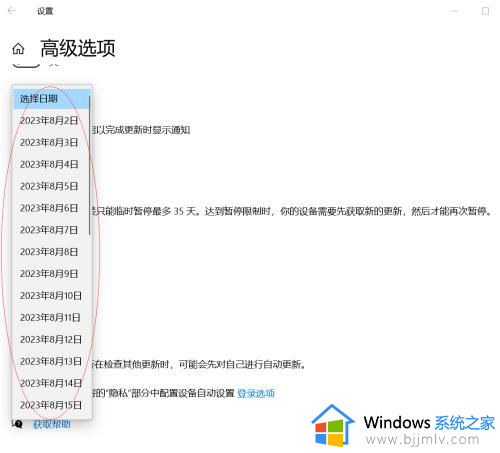
以上给大家介绍的就是windows10如何设置不自动更新的详细内容,大家有需要的话可以学习上面的方法步骤来进行操作,希望帮助到大家。