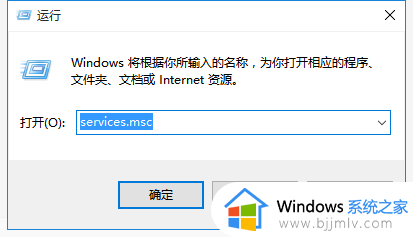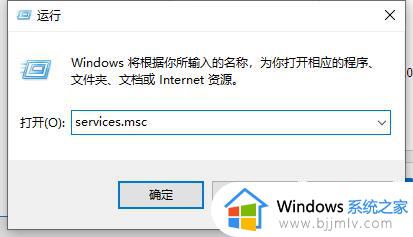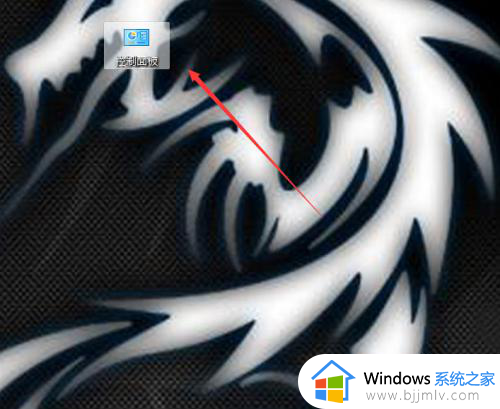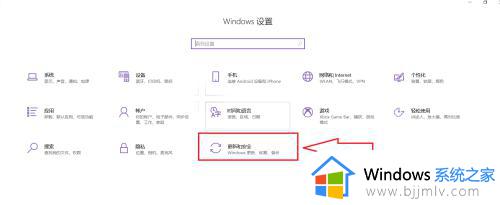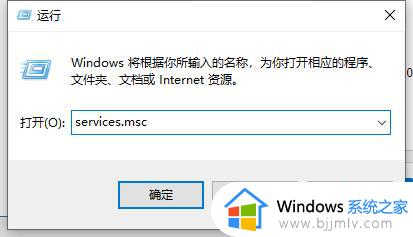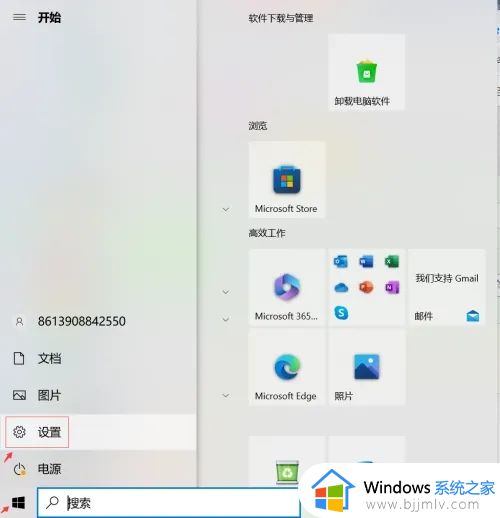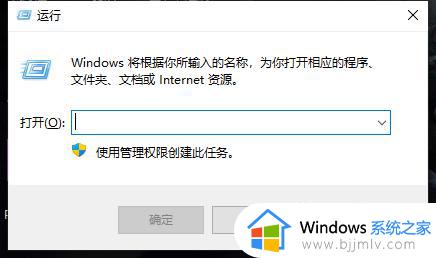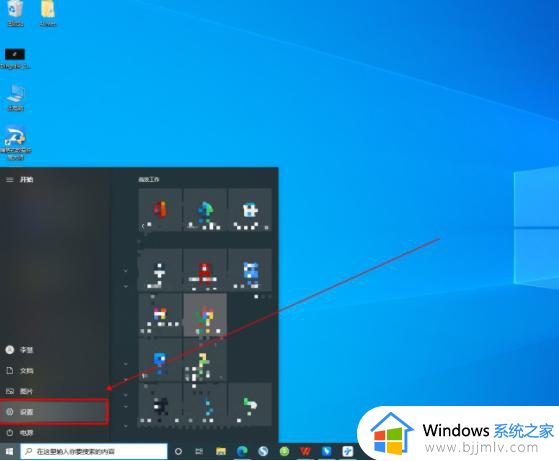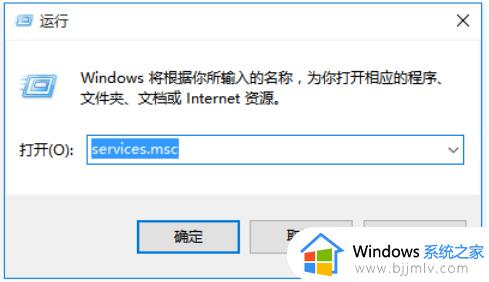怎样不让win10自动更新系统 如何禁止win10系统自动更新
虽然微软定期发送的更新win10系统补丁安装能够修复存在的问题,同时也有新的功能能够满足用户需求,可是更新后的win10系统在运行时难免会有新的问题,因此也导致一些用户不想要进行更新,那么怎样不让win10自动更新系统呢?这里小编就来教大家如何禁止win10系统自动更新,一起来看看吧。
具体方法如下:
第一种方法:
1、我们右击电脑左下角的微软按钮,弹出的界面,我们点击运行;
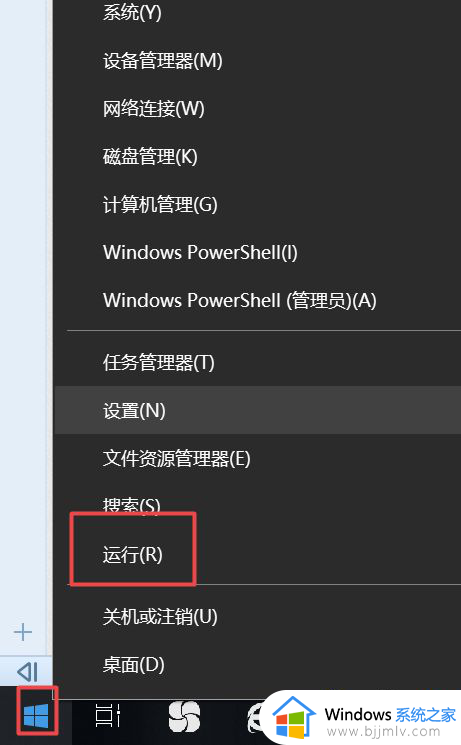
2、弹出的运行中,我们输入services.msc,之后点击确定;
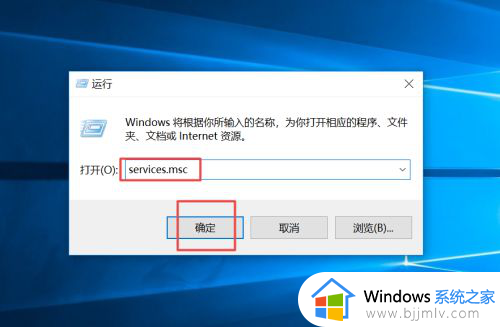
3、弹出的界面,我们双击Windows Update;
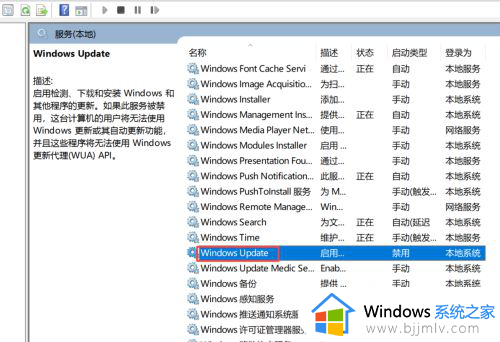
4、弹出的界面,我们将启用状态改为禁用,之后点击确定即可。
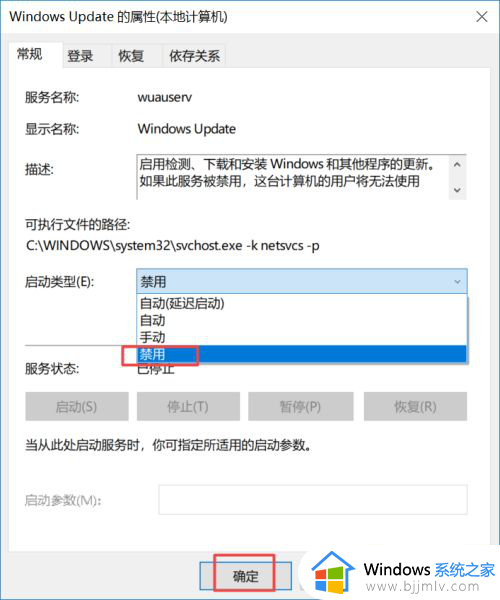
第二种方法:
1、我们点击电脑左下角的微软按钮,弹出的界面,我们点击设置;
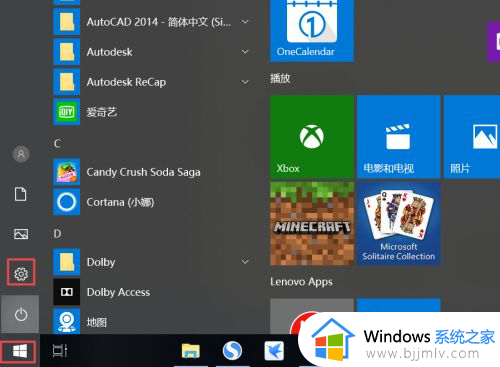
2、弹出的界面,我们点击更新和安全;
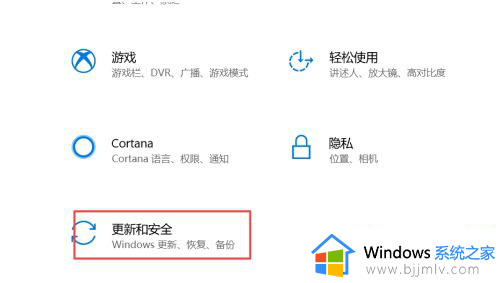
3、弹出的界面,我们Windows更新,然后点击高级选项;
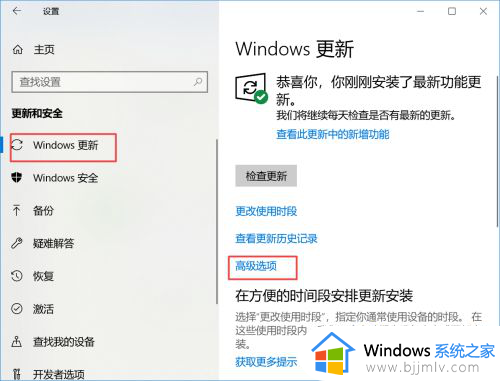
4、在高级选项中,我们将自动更新关闭即可。
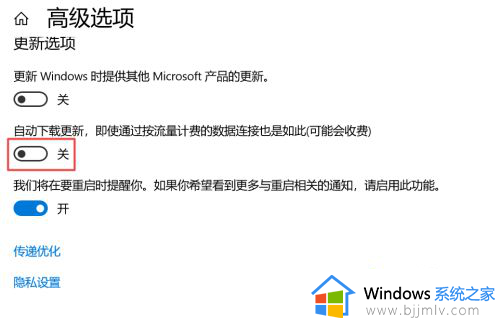
第三种方法:
1、还是在刚刚的那个高级选项中,我们点击传递优化;
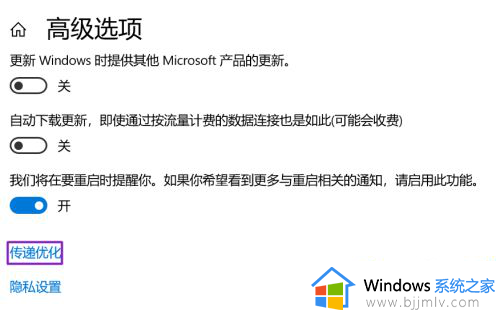
2、然后我们点击高级选项;
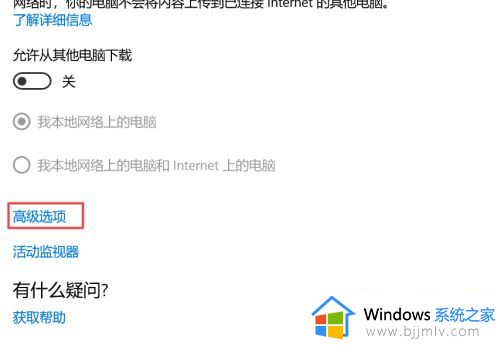
3、之后我们看到下载设置和上传设置,我们将滑动按钮全部滑到最左边;
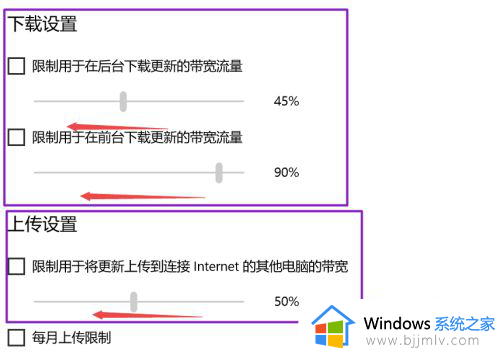
4、滑动到位后,基本就控制了下载和上传,这样就可以避免升级了。
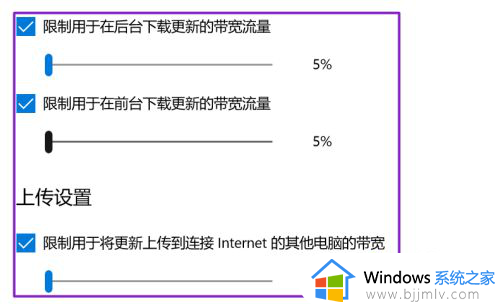
以上就是小编给大家讲解的如何禁止win10系统自动更新所有步骤了,如果你也有相同需要的话,可以按照上面的方法来操作就可以了,希望本文能够对大家有所帮助。