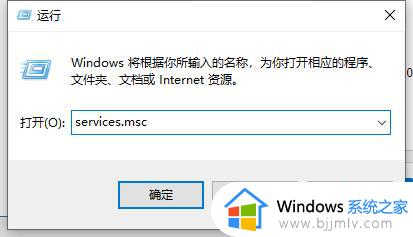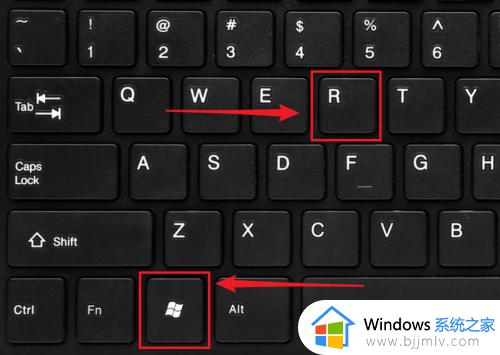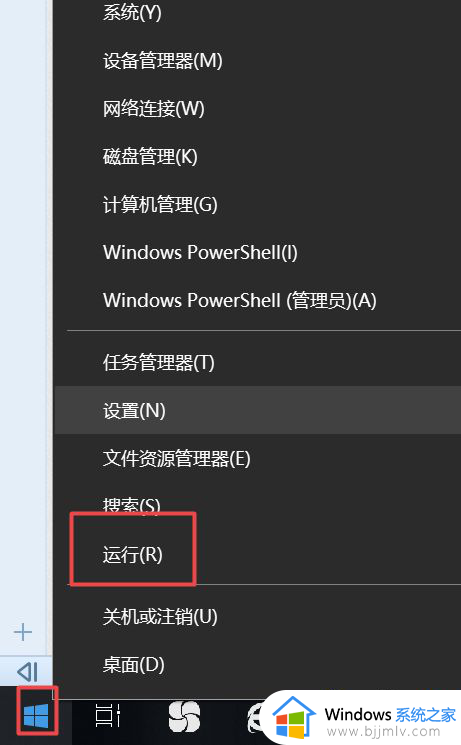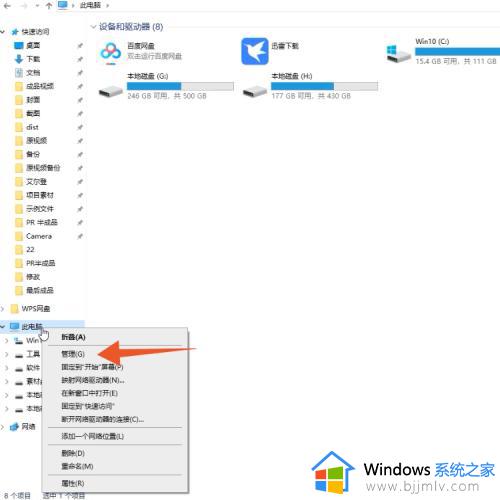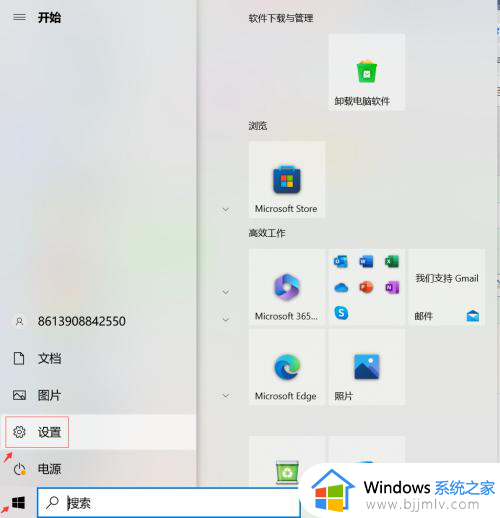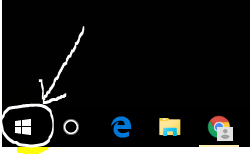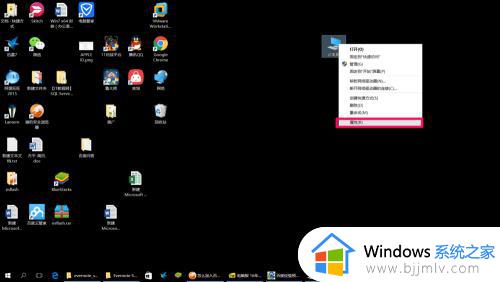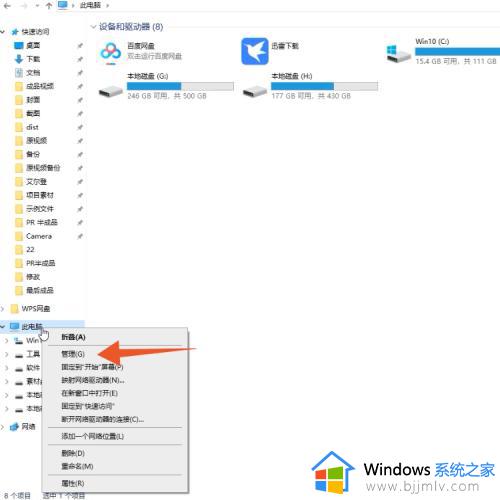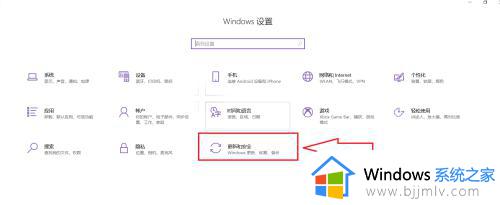怎么不让win10自动更新 如何不让win10自动更新系统
在长时间使用win10电脑的时候,很多用户都会遇到微软定期发送的更新补丁推送,以便修复存在的故障和添加新的功能,不过有些用户觉得win10系统更新很是影响操作,因此也会选择关闭自动更新功能,那么怎么不让win10自动更新呢?这里小编就给大家带来如何不让win10自动更新系统,一起来看看吧。
具体方法如下:
方法一:
操作一:在组策略禁止windows Update 自动更新驱动程序,打开电脑按键盘win+R进入运行界面,操作图片步骤如下。

操作二:打开电脑运行后在打开中输入“gpedit.msc”打开电脑的组策略编辑器,操作图片如下。
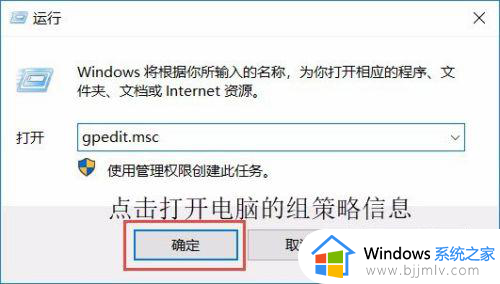
操作三:进入后选择计算机配置下的管理模块,选中系统下拉列表中的Internet通信管理,找到“关闭windows更新设备驱动程序搜索”,操作如下
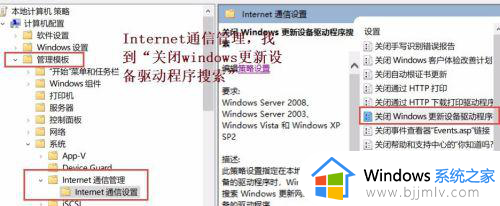
操作四:双击”关闭windows更新设备驱动程序搜索“点击,已启用,选中好后点击确定,操作图片步骤如下。
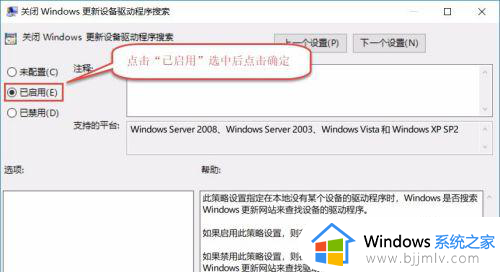
方法二
操作一:通过使用注册表禁止Windows Update,打开注册表编辑器,操作图片步骤如下。
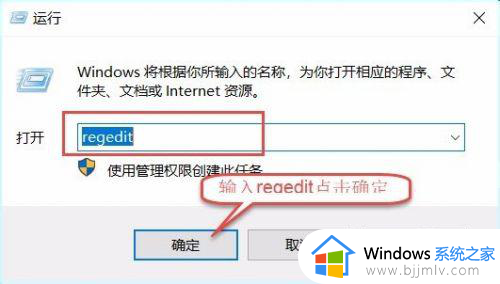
操作二:打开注册表编辑器,在浏览如下路径:计算机HKEY_LOCAL_MACHINESOFTWAREMicrosoftWindowsCurrentVersionDriverSearching,找到一个叫SearchOrderConfig的文件,操作图片如下。
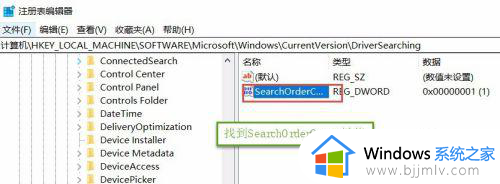
操作三:双击打开SearchOrderConfig默认的键值为1,如果要关闭禁用自动更新驱动,这里需要将键值改为0即可,操作图片如下
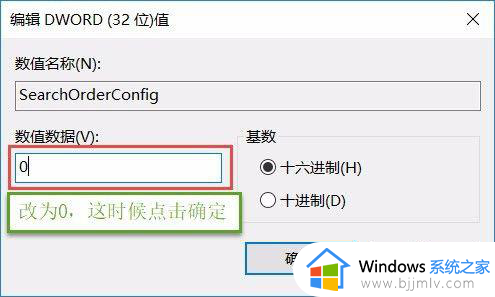
综上所述就是小编告诉大家的如何不让win10自动更新系统完整步骤了,还有不懂得用户就可以根据小编的方法来操作吧,希望本文能够对大家有所帮助。